One of the useful features of Windows 10 is the option to use the numeric keypad to move the mouse. This feature seems to be Godsend, especially when your desktop mouse is faulty and stops working, the laptop touchpad gets damaged, or the mouse is simply unusable. This feature not only helps you to move the mouse using the numeric keypad, but also allows you to carry out other functions like open context menus, select a file, folder or app, double-click, and more just what the left-click and the right-click of the normal mouse would do. So, without further ado, let’s see how to use the numeric keypad to move the mouse.
Method 1: Turn On the Mouse Keys
Using Control Panel
Step 1: Press the Win + R keys together on your keyboard to open the Run command.
Step 2: Type control.exe in the Run command search field and press OK to open the Control Panel window.
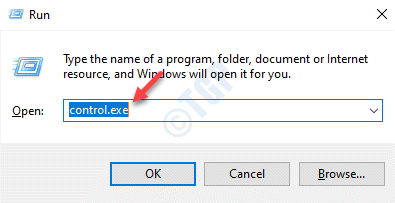
Step 3: In the Control Panel window, go to the View by field and select Large icons from the drop-down next to it.
From the list, select Ease of Access Center.
![]()
Step 4: In the next window, on the right side, go to the Explore all settings section and click on Make the mouse easier to use.
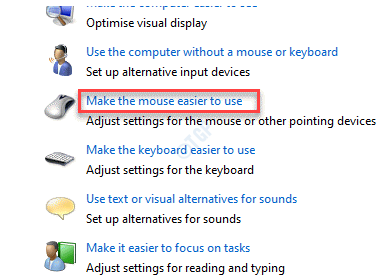
Step 5: Next, under the Control the mouse with the keyboard section, check the box next to Turn on Mouse Keys.
Click on Set up Mouse Keys.

Step 6: Under Set up Mouse Keys, check the box next to Turn on Mouse Keys.
*Note – You can also check the boxes under the Keyboard shortcut section to turn on the feature that uses the Alt + left Shift + Num Lock shortcut. This keyboard shortcut will help toggle mouse keys on or off.

Step 7: Now, go to the Pointer speed section and move the sliders under Top Speed and Acceleration section to adjust the speed of the mouse.
*Note – You can also select the Hold down CTRL to speed up and SHIFT to slow down option.
Press Apply and then OK to save changes and exit.

Exit the Control Panel window and you can now use the numeric keypad on your computer to move the mouse pointer.
Using the Settings App
Step 1: Right-click on Start and select Settings to launch the Settings app.

Step 2: In the Settings window, click on Ease of Access.

Step 3: Next, go o the right side of the window, scroll down and click on Mouse.

Step 4: Now, on the right side of the pane, under the Control your mouse with a keypad, move the toggle switch on the right to turn it on.
*Note – You can also check the box next to Hold down CTRL to speed up and SHIFT to slow down.
Once done, close the Settings app and start using the numeric keypad as mouse pointer without the actual mouse or the touchpad.

You can now use the numeric keyboard as the mouse pointer instead of the physical mouse.
Keyboard Shortcut
This method is applicable for all Windows versions.
Step 1: Press the Alt + Shift + NumLock keys together on your keyboard and you will see a prompt asking “Do you want to turn on Mouse Keys?
Step 2: Select the Yes button using the Spacebar or the Enter keys.
You can now use the numeric keys on your keyboard to access the mouse pointer without needing the physical mouse.
*Note – To run the Mouse keys off, repeat the process.
Method 2: How to Use the Keypad to Move the Mouse Keys
Move the Mouse Pointer Around
To move the mouse pointer all over the screen, just like a normal mouse, use the below set of numeric keys:
7 – Move pointer up and to the left
8 – Move pointer up
9 – Move pointer up and to the right
4 – Move pointer to the left
6 – Move pointer to the right.
1 – Move pointer down and to the left.
2 – Move pointer down
3 – Move pointer down and to the right
For this you should only use the keypad.
Select a Mouse Button
- Press and hold the forward slash (/) to select the left button.
- Press and hold the minus sign (–) to select the right button.
- Press and hold the asterisk sign (*) to selects both buttons.
Once you have chosen he buttons, you can click items on your screen as below.
Click Items Using Mouse Keys
To click an item – Use the left button that you selected as your active button to point to the item and then press the numberh 5 to click an
To right-click an item – Use the right button that selected as your active button to point to the item and then press the number 5
To double-click an item – Use the left button that selected as your active button, point to the item and press the plus symbol (+)
Drag and Drop Items with Mouse Keys
To drag an item, you can use the number keypad to press and hold the active mouse button, select the item to be dragged and then select the Move here option from the context menu to drop:
- To drag item, point to item and press the number (0) .
- To move item, point to location, press the decimal point (.), and click on the Move here option to drop the item.