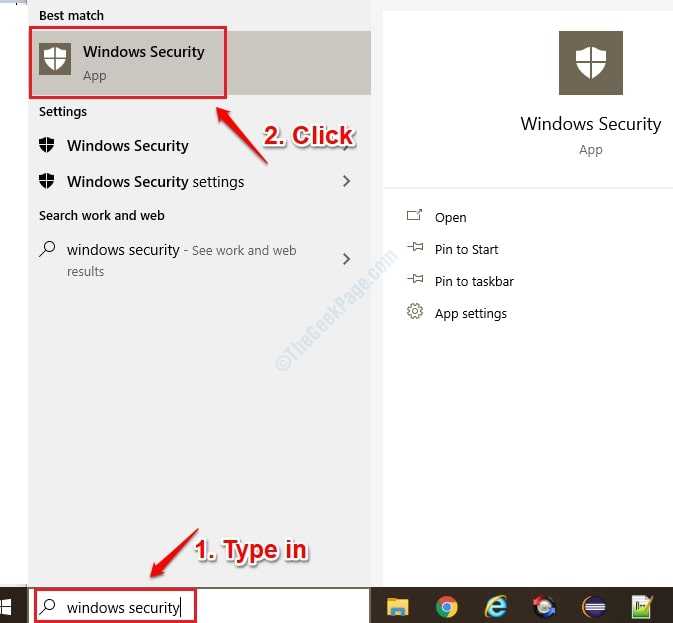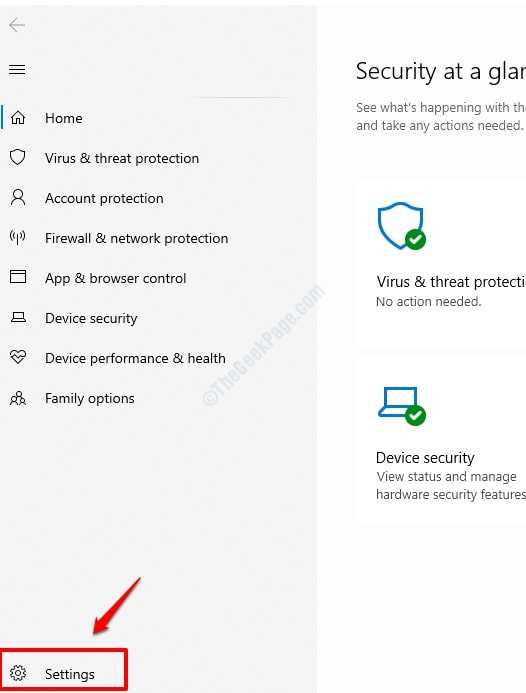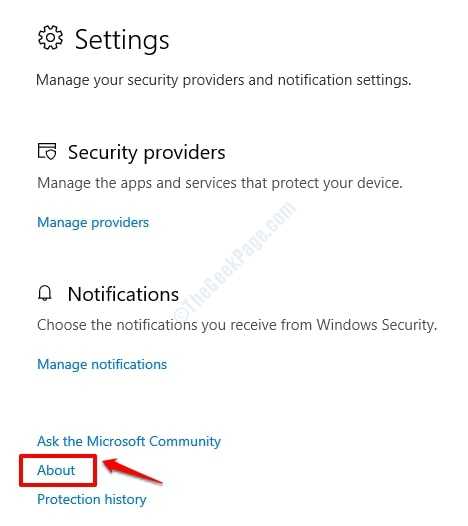In most of the cases, Windows Defender updates itself if you have the feature turned on. But in some rare cases, Windows Defender doesn’t update itself for a long time and this makes your system prone to malicious attacks. Read on, to learn how to update Windows Defender automatically using internet and also to update it manually without using internet.
Method 1: Update Windows Defender Manually Without Using Internet
This method involves downloading the latest Windows security updates from official Microsoft website and installing it manually on our system.
1. Just like how it was done in the first method, open Windows Security App first.
2. Before proceeding with downloading the latest security updates, let’s note down the security updates version already present in our system. For that, click on Settings button as shown in the image below:
3. Once the Settings section opens up, click on the About link.
4. Under the section About, you will now be able to see the version of the windows security updates available in your system.
5. Now, let’s proceed with downloading the latest security definitions available from official Microsoft website. If you scroll down, you will be able to see the latest version Microsoft has released under the header The latest security intelligence update is. You can compare this version with your system version that you found out in Step 4. If there is a difference in these 2 versions, then you need to download the latest update as detailed in the next step. Else you can stop at this step as you already have the latest security definitions available in your machine.
6. Scroll down to find the list of downloads available. Check if your system is 64-bit or 32-bit and then accordingly, download the updates that you require. Because my system is 64-bit, I am downloading the 64-bit version.
7. Once the download is complete, simply double click on the mpfam-fe exe file and Windows will update your windows security definitions.
Once it’s all done, you can try step-4 again and verify whether your virus definitions got updated or not.
Method 2: Update Windows Defender Automatically Using Internet
1. Type in Windows Security on Windows Start menu search bar. When the results come up, click on Windows Security App as shown below:
2. Once the Windows Security App opens up, click on Virus & threat protection.
3. Now, under the section Virus & threat protection updates, click on the link Check for updates.
4. As next, under Protection Updates section, click on the button Check for updates.
5. That’s it. Windows will now search online for any new virus definitions available and update the same if found.
The above method is easy and straight forward, but doesn’t work all the time. Sometimes, if the virus definitions are not updated for a long time, the online updates take a long time and might get stuck as well. In that case, you can follow the below method.