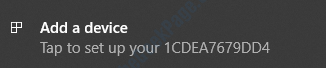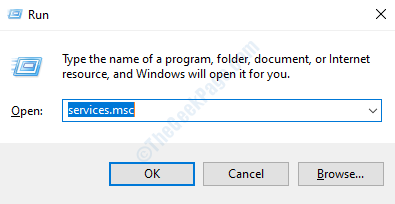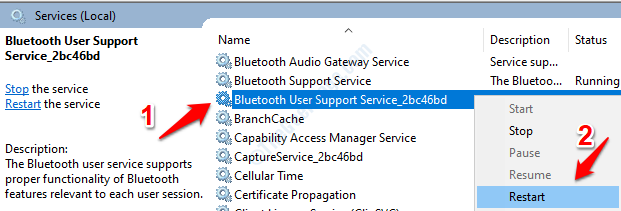Notifications are annoying, even more annoying when they are repetitive and pops up every minute on your computer screen. If you’re fed up with the issue of Add a device Bluetooth notification appearing on your screen frequently, try out the methods listed below to fix it.
Method 1: Restart Bluetooth User Support Service
From the Services window, try restarting the Bluetooth service. Follow the steps below to do the same:
1. First we need to open the Services window. For that, either you can use the Start menu or you can use the Run window. I’m using Run window here. Press Win+R keys together to open Run window and then type in services.msc and hit enter key to open the Services window.
2. When the Services window opens up, scroll through the list of services and locate Bluetooth User Support Service. Once you do, right click on it and then click on the Restart option.
3. Once done, right click on Bluetooth User Support Service again and then click on Properties option.
4. Once the Bluetooth User Support Service Properties window opens up, set the Startup type: to Automatic from the drop down menu. Hit Apply and then OK buttons.
Method 2: Disable Bluetooth Connection Alert Via Bluetooth Settings
1. Firstly, right click on Start menu and then click on Settings option.
2. Once the Settings window opens up, click on the Devices tab.
3. As next, click on the Bluetooth & other devices option from the left window pane. On the right, you should now be able to see the Related settings category and under it, the More Bluetooth options link. Click on this link.
4. When the Bluetooth Settings window opens up, under Options tab, there is a section by the name Notifications. Under this section, make sure to uncheck the checkbox Alert me when a new Bluetooth device wants to connect. Once done, hit Apply and then OK buttons. Restart your PC for the changes to take over.
Method 3: Update/Reinstall Bluetooth Driver Through Device Manager
Sometimes, the issue could be caused because of a corrupted Bluetooth driver. Try updating/reinstalling the corrupted Bluetooth driver if the above methods do not work for you.
1. Open Run window by pressing Win+R keys together. When it opens up, type in devmgmt.msc and hit enter key to open the Device Manager window.
2. When the Device Manager window opens up, look for the section named Bluetooth. Expand this section by double clicking on it. Now you will be able to see your Bluetooth Driver/Adapter. Double click on it to open the driver properties window.
3. First, let’s try to update your Bluetooth driver. Only if it doesn’t work, there is a need to uninstall and reinstall the driver. Upon double clicking the Bluetooth driver from the Bluetooth section as mentioned in point 2, you will be able to see the Properties window of your Bluetooth driver. Click on Driver tab as shown below and then click on Update Driver button.
4. Above step will give you the following window, where you have to choose Search automatically for updated driver software option.
5. Once you choose the above mentioned option, windows will then search for an updated Bluetooth driver for your PC and notify you once the update is done. Check if your issue is resolved or not. If not, try restarting your PC. If issue is still not resolved, go ahead with step 6. Else you can stop at this step.
6. If issue is still not resolved, then try uninstalling and reinstalling your Bluetooth driver. For that right click on your Bluetooth driver as shown below and then click on Uninstall device option.
7. Once the above step is performed, restart your PC. Upon restart, Windows will automatically install the missing drivers. Check if your issue is resolved.