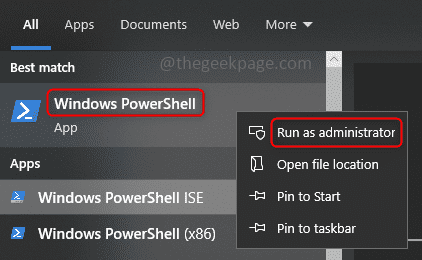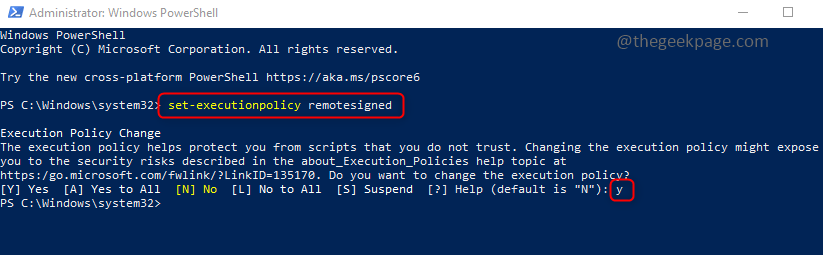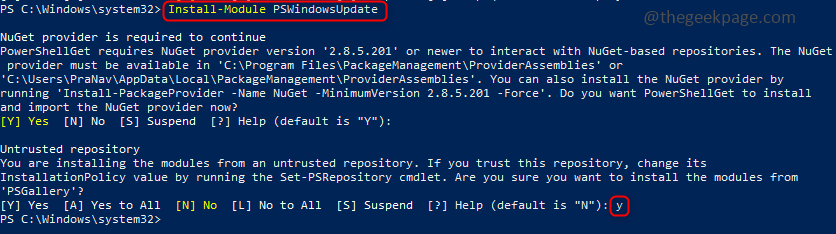It is important to update the system often when there are any patches released or any features introduced. If we fail to do so, then we miss out on critical bug fixes, weak security, incompatibility of software, and many more. The system may just behave weirdly or the program just crashes. Usually, we update the system by navigating through settings and update & security and then check if there are any updates available. In case you are not able to access the settings or reach the update & security option, how else can the update be done? Few of us may have this question, but the solution is simple, it can also be done using PowerShell commands. In this article let us learn how to manually update the Windows 10 system using PowerShell commands.
Update Windows 10 using PowerShell Commands
Windows get updates from Microsoft Update Server and it checks our system against it. To go ahead with the installation and update process we use a module called PSWindowsUpdate which is a third-party module available in PowerShell.
Step 1: Open PowerShell in Administrator mode by typing PowerShell in the search bar and hitting enter. Right-click on PowerShell and click on Run as Administrator. A pop-up will open asking for confirmation, click on Yes.
Step 2: Copy the below command and paste it into the PowerShell window. Hit enter and wait for a few seconds. It asks for confirmation of the execution policy, type y which means yes, and hit enter. This command enables which script is allowed to run on your computer basically it checks for the trustpolicy.
set-executionpolicy remotesigned
Step 3: Next step is to install the modules or packages. The below command installs the PSWindowsUpdate module that is necessary for windows update on your system. Copy and paste the command in the PowerShell and hit enter. It will take a few minutes to start the execution so be patient. Once the execution starts, at a point it asks for confirmation, type y, and hit enter.
Install-Module PSWindowsUpdate
Step 4: The module has been installed, now import the module to the current PowerShell session and use it to manage the windows update. Copy the below command paste it into PowerShell and hit enter.
Import-Module PSWindowsUpdate
Step 5: Now that the module has been installed and imported, you can check the number of updates available for your computer before even installing them. The below get command checks the updates against the Microsoft update server and lists all the updates that are available for your system. It also has KB (Knowledge Base) ID in the output which might be required later during the installation of updates. Copy the below command paste it into PowerShell and hit enter.
Get-WindowsUpdate
Note: You can also install only a particular update that is required and ignore the rest. This can be done by executing the below command before Step 6. It requires the KB (Knowledge Base) ID to be mentioned so the update based on that particular ID will be ignored. Here I have only 1 KB ID to update so I will go ahead with it and skip this command.
Hide-WindowsUpdate -KBArticleID KB1234567
Step 6: To install all the updates, copy the below command paste it into PowerShell, and hit enter. It asks for confirmation, type A which means Yes to All, and hit enter. This installs all the updates listed above in the get command. You can also simultaneously see the status of the installation on the top of the PowerShell window which appears green in color.
Install-WindowsUpdate
When execution is completed and the updates are installed successfully, the output looks like in the below image. And now your system is up to date.
That’s it! Isn’t this easy, hope this article was useful and you got to know the manual update process. Thank you and Happy Reading!