Sometimes when you open any application on your windows system, it might not open properly or even if it opened, some part of the application might not work properly. That’s because the applications use the internet and backend application programming interface for various features to function normally. When any of the latest version of that application is released and if you have not updated your application on your system, then you may face such problems. Therefore, it is also always better to keep your system and applications updated. Here in this post, we are going to show you how you can update your applications in Windows 11.
How to Update Apps on your Windows 11 PC
There are two ways to update your applications on your system. One way is through Microsoft Store for those applications downloaded from the microsoft store and another way is to go to application’s website. Please go through each method explained below.
Method 1 : Updating Apps using Microsoft Store
Step 1: Open Microsoft Store on your system by pressing windows key and typing microsoft store.
Step 2: Then, Select Microsoft Store from the search results as shown below.
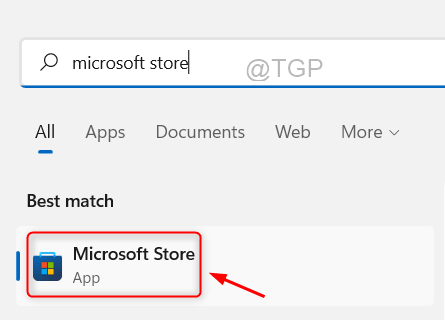
Step 3: Click Library option at the bottom of the left menu on the Microsoft Store window as shown below.
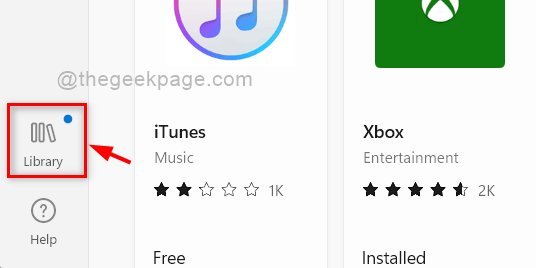
Step 4: Then, Click Get updates button in the Library page as shown below to get all the updates available for the applications.
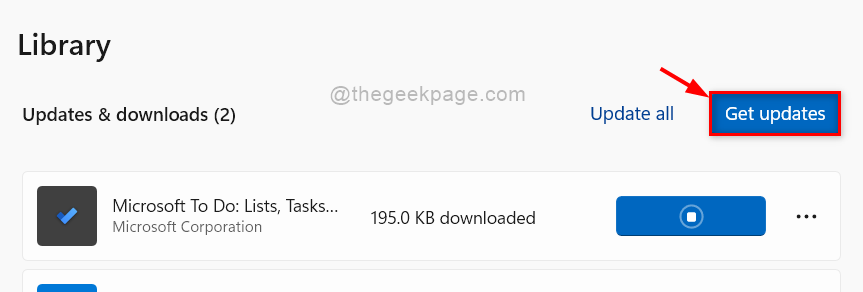
Step 5: If there are any updates available, then download and install the update of all the applications that you want.
Step 6: Close the Microsoft Store.
That’s it. This is how you can update apps using microsoft store.
Method 2 : Updating from Apps website
The Applications on your system that are not downloaded and installed from Microsoft Store, cannot be updated through microsoft store. These third party applications which are downloaded from its website, need to be updated via its website.
Step 1: Open the application on your system.
Step 2: Go to about or settings tab in the application.
Step 3: Check if there is any update available in the about or settings tab.
Step 4: If there is any update available, then please update it by performing on screen instructions.
Step 5: Some applications will not display any update available on their application settings. Therefore, Go to Application’s downloads webpage from where you had downloaded the application earlier.
Step 6: Check if there are any updates released and if it is there, please go ahead and update it.
That’s it.
Hope this article was informative and helpful.
Thank you!