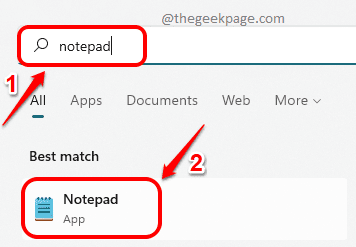If you are someone who clicks on the Pin to taskbar option for almost all the applications you use, you would now be co-existing with an overly cluttered taskbar that’s way too unmanageable. Well, you definitely might be looking for a way using which you can declutter your taskbar by taking the least time possible and in the most efficient way. So, is there any way you can click somewhere and that click would magically clean up your taskbar for you? Well, we are here to talk about that click!
In this article, we explain how you can easily declutter your taskbar with the help of a simple batch script. Read on, to learn how you can master this simple trick.
Note: Please note that only the user pinned icons would be removed from the taskbar and the system pinned icons like Windows and Search would remain on the taskbar even if you follow this method. If you would like to remove the Search icon also from the taskbar, please click here.
This method involves making changes to your registry settings. Incorrect registry settings can cause serious system issues. Hence it is recommended to take a backup of your registry settings before you proceed.
Unpin All Taskbar Icons
Step 1: Click on the Search icon on the Taskbar.
Step 2: In the Search bar, type in notepad and click on the Notepad application from the Best match section.
Step 3: When Notepad opens up, copy and paste the following code snippet onto it.
DEL /F /S /Q /A "%AppData%\Microsoft\Internet Explorer\Quick Launch\User Pinned\TaskBar\*" REG DELETE HKCU\Software\Microsoft\Windows\CurrentVersion\Explorer\Taskband /F taskkill /F /IM explorer.exe & start explorer
Step 4: Once the code is copied, click on the File tab at the top and then hit the Save As option.
Step 5: In the Save As window, click on Desktop in the left window pane.
Give any name to your file. But please make sure to give the extension as .bat.
Choose Save as type as All Files (*).
Once all done, hit the Save button to save the file.
Step 6: Now go to Desktop and double click on the batch script that you created to execute it.
Upon executing the batch script, all the user pinned icons on the taskbar will be cleared. Only the system icons and the icons of the apps that are currently open will remain.
If you want to pin icons to the taskbar again, you can do it as well.
That’s it. Hope you found the article useful.