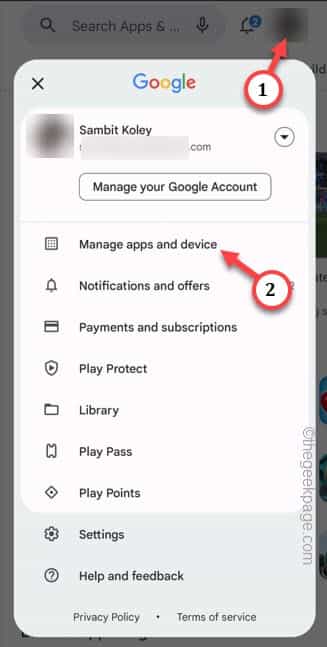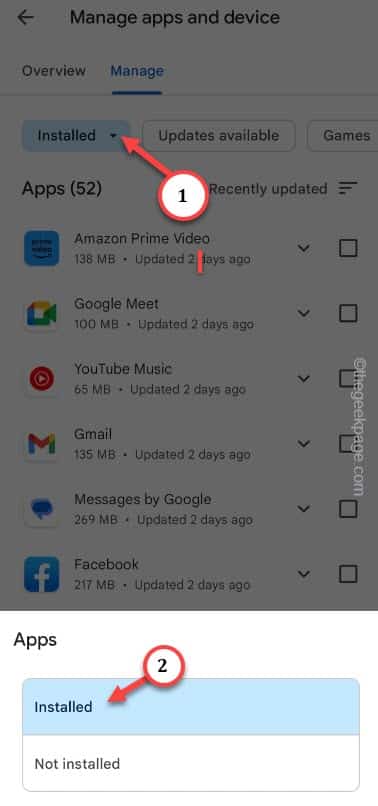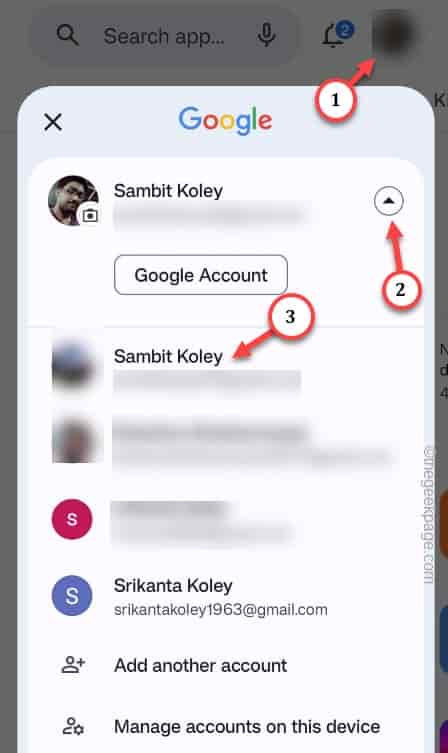Can’t see the list of installed apps on the Play Store on your phone? Apart from installing or updating new apps, you should be able to see the complete list of apps in Play Store. So, it is very unusual for you not to find the apps in the Play Store. To fix the Installed apps not showing up in the Play Store, follow these easy fixes to solve the issue.
Workaround –
1. Restart the phone. Rebooting the phone should help you fix the issue.
Fix 1 – Look in other location
Look for those missing apps in other location on your Play Store.
Step 1 – Open the Play Store.
Step 2 – After that, tap the profile icon to see the context menu. Next, tap the “Manage apps & device” to find the apps.
Step 3 – Go to the “Manage” section.
Step 4 – All the apps that you have installed should be visible there. You will notice a drop-down option that you can preset to the list of apps you want to view.
Like, you can toggle it to the “Installed” to see all the installed apps on your phone along with other app-related information.
Along side this, you can also set it to the “Not installed” option to view all the apps that you own, but haven’t installed currently.
This way, you can view all the apps in Play Store.
Fix 2 – Use the correct Google account
If you are logged in with multiple Google accounts, there is a chance you are using the wrong Google account altogether.
Step 1 – Go to the Play Store.
Step 2 – There, you will see your account image on the right-top corner. If you tap the account and you will see the list of Google accounts there.
Step 3 – Choose your primary Google account to use it in the Play Store.
Now, as you have chosen the correct Google account, you should see the complete list of apps installed on your phone.
Fix 3 – Clear the Play Store cache
Clean up the Play Store cache.
Step 1 – Quickly hold the Play Store icon and after this, tap “ⓘ” button once.
Step 2 – Now, you have to tap the “Storage” option to explore further option.
Step 3 – Next you have two options. Tap “Clear data” to clear the Play Store data alongside with the Play Store cache.
After clearing out the Play Store, open it.
After this, when you open the Play Store, you have to wait for the Play Store to load the items on the home page.
Fix 4 – Get rid of the Play Store updates
Delete the Play Store updates on your phone.
Step 1 – Just swipe down once and directly tap the “⚙️” to open the Settings.
Step 2 – Directly, open the “Apps” settings to open that up.
Step 3 – When you get to the Apps page, scroll down to find the “Google Play Store” app. Open that up.
Step 4 – Once you are in, you will find a small three vertical dots on the top-right corner.
Step 5 – Finally, tap the “Uninstall updates” to uninstall the updates.
Step 6 – Next, tap “OK” to uninstall all the updates from Play Store.
Once you have uninstalled the Play Store updates, go ahead and open the Play Store.
Check if this works.
Fix 5 – Scan with Play Protect
Maybe there is a third-party app that is causing this problem. So, scan the apps using the Play Protect.
Step 1 – Open up the Play Store.
Step 2 – Next, just tap the account image on the corner. After this, tap the “Play Protect” to run the play protect.
Step 3 – Now it may show you the “No harmful apps found” statement.
Step 4 – After this, tap “Scan” to run the scanning operation.
Google Play Protect will scan the entire phone for suspecting third-party apps. Play Store will automatically sort out any suspecting app on your phone.
Restart the phone, if it is needed. Hope these have helped!
Fix 6 – Update the Play Store
For the final solution on our list is to update the Play Store on your phone.
Step 1 – You have to launch the Play Store to do this. So, do that.
Step 2 – After this, tap your Play Store profile once and further, click “Settings“.
Step 3 – On the Settings page, expand the “About” section.
Step 4 – You can find the current version details of the Play Store. Now, touch the “Update Play Store” option to check for the latest build of Play Store.
If Play Store finds such build, it will download and install that on your phone. After updating the Play Store, you won’t have any trouble seeing new apps in the Play Store.
Hope these solutions have helped you!