With the launch of Windows 11 which is an improved version of windows 10, they introduced a few new features and one feature is such that the windows system will allow reopening all the restartable apps or folders after the system is restarted.
This feature can be such a relief to those users who has to open many apps that are needed regularly and every time they restart the system, whereas it can be troublesome for a few others.
If you are looking forward to either enabling or disabling this feature on your system, then this article is going to help you do it easily with the steps explained below.
How to Stop Windows 11 from Reopening Apps on Restart
If you want to turn off or turn on this feature of reopening apps on the system restart, then follow the steps given below.
Step 1: First of all, you need to go to the Settings page on your system. To do so, press the Windows + I keys together on your keyboard.
Step 2: On the Settings page, you need to make sure to select the Accounts option on the left side menu.
Step 3: Next, click the Sign-in options under Account settings on the Accounts page on the right side as shown below.
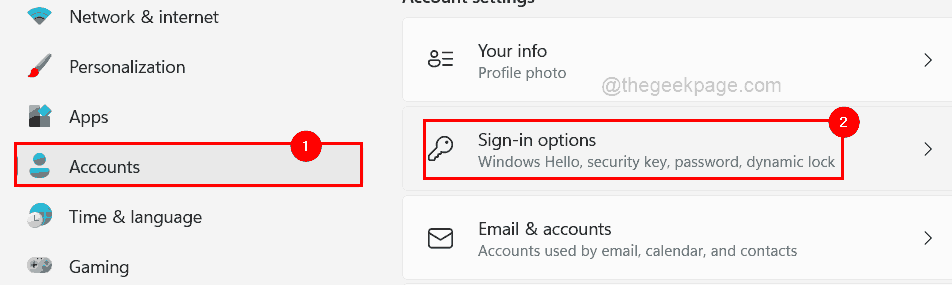
Step 4: Then scroll down the Sign-in options page and under the Additional settings section, there is a toggle button that says “Automatically save my restartable apps and restart them when I sign back in“.
Step 5: If you want to enable this feature, please click on Automatically save my restartable apps and restart them when I sign back in toggle button in order to turn it On as shown below.
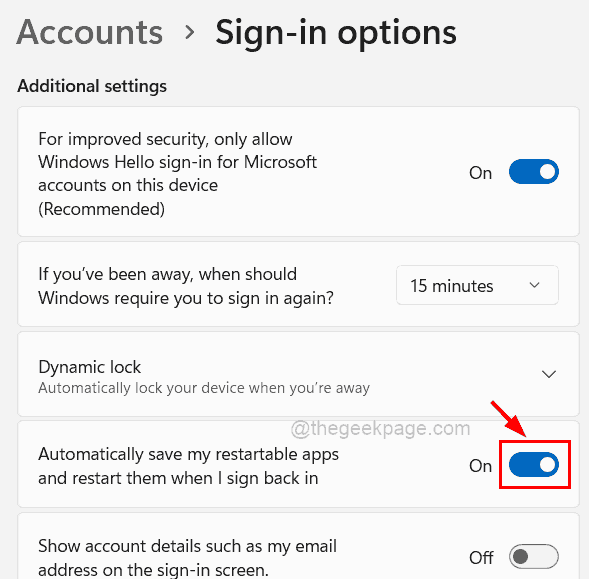
Step 6: But if you are looking forward to avoiding reopening the apps on system restart, then make sure you disable the Automatically save my restartable apps and restart them when I sign back in toggle button to turn it Off as shown in the below screenshot.
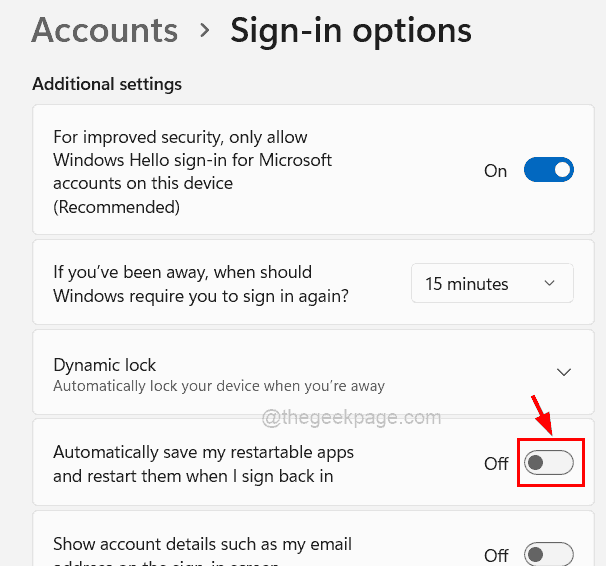
Step 7: You can close the Settings page window once you are done.
How to Stop Windows 11 from Reopening Folders on Restart
As explained above, suppose you want to restart all the folders that were open at the time of system restart, then there is also an option to enable or disable it. Here are the steps to be followed on how you can do it on your windows system.
Step 1: Open the file explorer window on your system first by pressing together Windows and E keys on the keyboard.
Step 2: After the file explorer opens, you should click the three horizontal dots (Show more options icon) on the top bar end as shown below.
Step 3: Select the Options from the dropdown list by clicking on them as shown in the below screenshot.

Step 4: Now after the Folder Options window appears, click the View tab and under the Additional settings list, check the Restore previous folder windows at logon checkbox by clicking on it so that it gets selected to enable it as shown below.
Step 5: Then click Apply and OK to close the window.

Step 6: If you do not want to reopen all the folders that were open at the time of system restart, then under the View tab, you just need to uncheck the Restore previous folder windows at logon checkbox so that it is disabled and tap on Apply and OK as shown below.

That’s all. Hope this was informative. Thank you for reading!