Macros is simply a set of instruction which is written by user and saved under a macro name. When the macro name is called in the presentation , it automatically executes the set of instruction defined under the macro name . Macros are embedded to PowerPoint Presentation whenever it is needed. Macro code can be written in PowerPoint using VBA. It helps us to create our own design and can be reused. Macros can be created in other Microsoft office applications also. Let us see how to create a simple macro in the PowerPoint
Steps involved in Macro creation
Step 1 . Open PowerPoint . Type PowerPoint in the search space in the left corner . You can open PowerPoint just by clicking it.
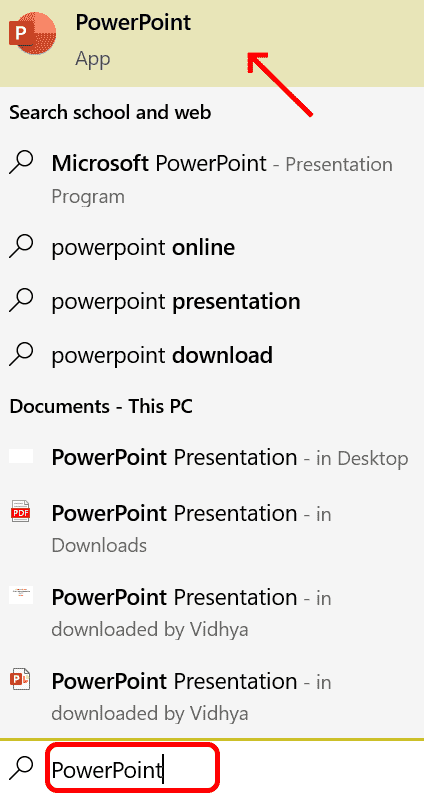
Step 2. Double click the PowerPoint . After it opens click File
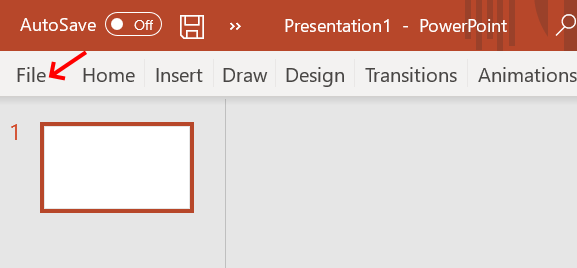
Step 3: Search for Options and click it
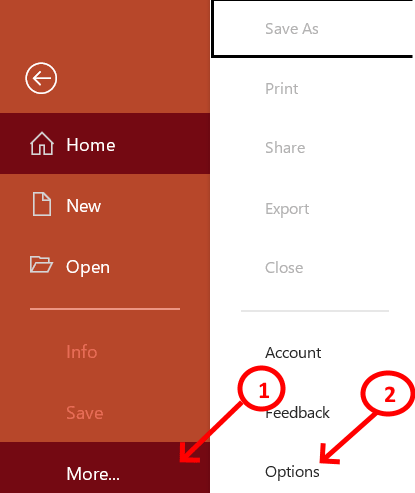
Step 4: Click on the Customize Ribbon . In the right side of the window , customize the ribbon bar and drag down to check the Developer . Press OK to complete the process.

Step 5: Now you can see the Developer tab next to the View tab. click the Developer Tab and go to Macro Security

Step 6: After clicking the Macro Security , a Trust Center screen will open. Locate Macro settings you need to Enable all macros and in Developer Macro Settings check the box for Trust access to the VBA Project object Model.
once all these are done . Click OK to proceed to the next process.

Step 7: After the initial setup process , macro can be created in the project window by clicking Macros.

Step 8: A Pop up screen appears where macros can be created . Type the macro name as you wish and click create. Here the Macro name is HI in Presentation1.

Step 9: A Microsoft VB Application window will open where you are supposed to write the set of instructions that are to be executed sequentially when a macro is called from the presentation.

Here in this Module1 (Code) Screen , you can write your code to be executed . I have just written a MsgBox(“Good Day!!!”) . It means that MsgBox is the predefined function which will display the content written inside the parenthesis. In the Previous line , the macro name is HI . so whatever you write inside that macro HI , that will get executed in a sequence whenever it is called.
Step 10: Once the code is written in the macro , you shall close the window and back to the presentation1. Go to Macros and click the Name of the macro (HI) and then press Run command which will execute the code.

Step 11: When u click Run , you can see that the message “Good day!!!”is displayed in the message box in the presentation1.

Step 12: Macro is created successfully and tested also . Its time to get added to the screen so that just a click will execute all the code . To do that , go to File Tab click on options
Scan for Quick Access Toolbar . when you select that you can see customize the Quick Access Toolbar , Drag down and choose Macros.

Step 13: All the macros which are created will be listed down . You need to choose which has to be added . Here Presentation1 HI is selected since that is one which we have created . click Add. Now the macro HI is added to the customize Quick Access Toolbar.

Step 14: You can modify the macro with the icon and the name as below .

Step 15: After clicking modify button , you can choose the icon from the predefined set and name could be changed as shown below.

Step 16 : After selecting the icon and typing the name click OK . Now , You can see the icon and name added in the Tool bar

Step 17: Go to the home page and you can see the customized icon in the top of the presentation. When you want to call the macro , just click the icon from the top . Macro will run automatically and the result will be displayed.

Macros is used particularly in a scenario where you need to repeat the sequence of commands . It could be your customized design or writing a code for calculation like addition etc. in an advance way using VBA.
This is how macros are created in power Point !!!.