If your PC is running on Windows 10, then Microsoft Edge comes as a built-in browser with the OS. Edge has replaced the Internet Explorer. So, when you start your Windows 10 PC, because Edge is the default browser now for the OS, it automatically starts with the Windows 10 startup.
While many users may feel comfortable with it if they prefer using Edge as their default browser, it can be annoying for many when edge starts opening automatically . Because many other users still prefer using other browsers or they simply may want to use it as per their convenience and not immediately. Moreover, the auto startup of applications also waste system resources.
Fortunately, there’s a way out that can help you to stop Microsoft Edge from opening automatically in Windows 10. Let’s see how.
Solution 1 : Disable automatically finish setting up my device
1. Press Windows key + I together to Open settings panel.
2. Click on Accounts.
3. Click on Sign in Options from the left menu.
4. Now, in the right side , scroll down and find Use my Sign in info to automatically finish setting up my device after an update or restart
Toggle this option Off.
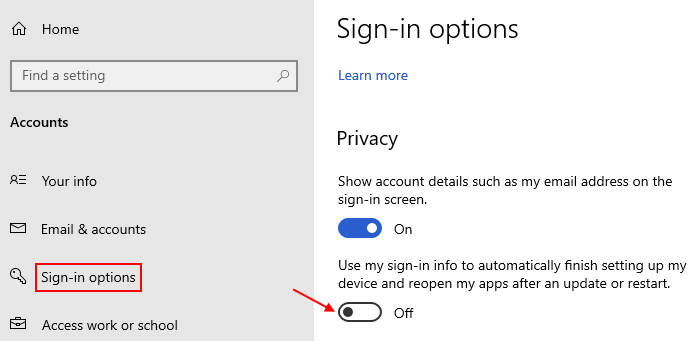
5. Now, Press CTRL + SHIFT + Esc keys together from your keyboard to open Task manager.
6. Go to startup Tab.
7. Right click on Microsoft Edge and choose disable if they are enabled.
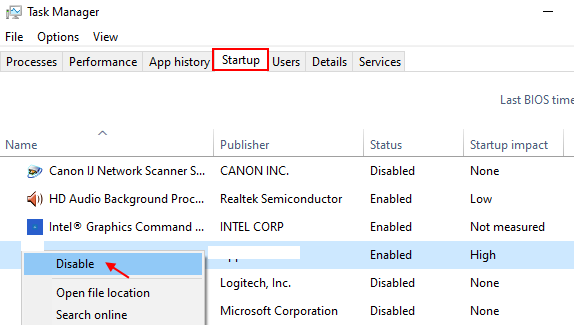
Solution 2 – Disable Edge Tasks in Task scheduler
1 – Search Task scheduler in Taskbar search box of Windows PC and Click on it
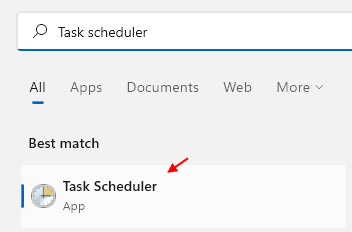
2 – Right click on MicrosoftEdgeUpdateTaskMachineCore and choose disabled.

Now, similarly disable all tasks related to MicrosoftEdge
Solution 2 – Disable Edge Startup Boost
1 -Open Edge Browser.
2 – Click on three horizontal dots located around top right corner of Edge screen.
3 – Now, Click on Settings.

4 – Now, Click on System and performance from the left menu.
5 – In the right side , just turn Off Startup Boost.

Solution 3 – Stop Microsoft Edge from Updating itself
1 – Search cmd in the search box
2 -Now, right click on the command prompt icon and click on run as administrator.

3 -Now, run the command given below one by one.
SC config "edgeupdate" start=disabled
SC config "edgeupdatem" start=disabled
Close the cmd window and restart your computer
Solution 4 – Check shell startup folder
1 – Press Windows key and R key together at once from the keyboard to Open run command box instantly.
2 -Type shell:startup in it and click OK.

3 – Now, check if there is Edge located in the folder. If it is present there, delete it.
Solution 5 – Reinstall MS Store Apps
1. Search Powershell in Windows 10 search Box.
2. Right click on search result and choose run as administrator.

3. Now, copy and paste the code given below and hit Enter key and let the code gets executed fully.
Get-AppXPackage -AllUsers -Name Microsoft.MicrosoftEdge | Foreach {Add-AppxPackage -DisableDevelopmentMode -Register "$($_.InstallLocation)\AppXManifest.xml" -Verbose}
4. After the completion , close the Powershell window and try again
Solution 6 : Empty the Active Folder In C Drive
Before proceeding Make sure that Hidden files are set to be visible. For that, open file explorer, click on View and then select hidden items.

Step 1: Open file explorer
Step 2: Now copy and paste the path given below in the address bar.
C:\Users\%Username%\AppData\Local\Packages\Microsoft.MicrosoftEdge_8wekyb3d8bbwe\AC\MicrosoftEdge\User\Default\Recovery\Active
Step 3: Once you are there . Now, in the Recovery folder, press Ctrl + A keys together on your keyboard to select all the files and folders. Press the Delete button n your keyboard to delete all of them.

That’s it. You are done. Now, simply restart your PC and the Microsoft Edge will no more open automatically with the Windows 10 startup.
If all these things do not help at all, Open task scheduler and check if there are any thing there associated with Task scheduler.
Solution 7 – Disable Windows spotlight pictures on Lock screen
1 – Search Lock screen settings in Taskbar search of Windows and click on Lock screen settings from the search result.

2 -Now, make sure Windows spotlight is not there in dropdown.
