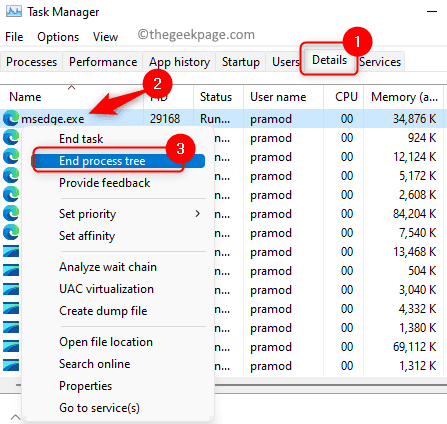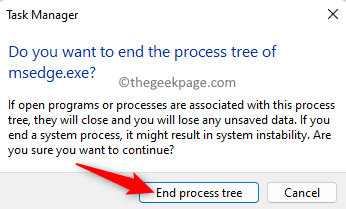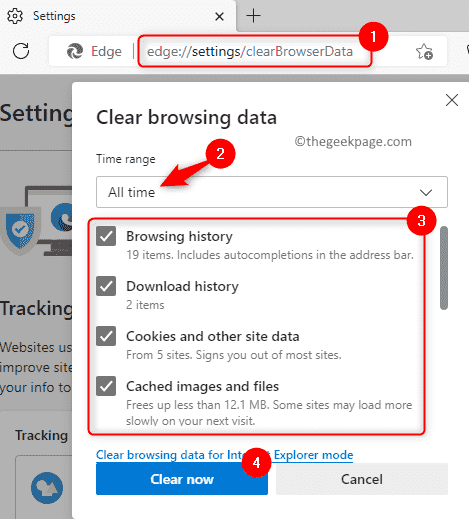Microsoft Edge, a built-in browser is also the default application to open and view PDF files in Windows 11/10. Nowadays, it is a common practice for people to communicate and send PDF files as attachments to emails. To open and view these PDF files you need to double-click on the file and Edge opens with the selected PDF file.
However, there have been reports by users that the Edge browser freezes or crashes while trying to open any PDF file on their Windows PC. As soon as the browser freezes, users are not able to use the browser, change any tabs, or perform any other action. But, they are able to open other applications and use them without any issues. This indicates the problem is with the browser and not with the system.
If you are confronting this issue of the Edge browser freezing or crashing at the time of opening any PDF file, then you are in the right post. In this article, let’s take a look at the different troubleshooting strategies for fixing this issue with the Microsoft Edge browser on your Windows PC.
Before moving ahead with the fixes mentioned below, make sure that you trust the person from whom you have received the email with the PDF attachment. Also, before downloading the file from the email, check that the file contains the right extension. For example, here we need to make sure that the PDF file has the .pdf extension before downloading it from the mail.
Fix 1 – End the Edge Task and Open Again
1. Press the Ctrl + Shift + Esc keys to open the Task Manager.
Once the Task Manager is open, go to the Details tab.
2. In the Details tab, you need to scroll and locate the Microsoft Edge process msedge.exe in the list of processes running your computer.
Right-click on msedge.exe and select the option End process tree.
Click on the End process tree button to confirm the ending of the Edge processes.
3. Now, you will notice that all the windows of the Edge browser will be closed.
Reopen Microsoft Edge and check if you are able to download and open the PDF file without the browser freezing or crashing.
Fix 2 – Clear Browsing History and Cache
1. Open the Edge browser.
In the address bar of the browser, type edge://settings/clearBrowserData and hit Enter.
2. You will now see that the Clear Browsing Data window pops open.
Use the dropdown below Time range and select All time from the list.
Also, make sure that the options mentioned below are checked.
- Browsing history
- Download History
- Cookies and other site data
- Cached images and files
- Site permissions
- All data from the previous versions of Microsoft edge
- Media Foundation Data
Then, click on the Clear now button.
3. This operation may take some time depending on the data that is cached in the browser.
Restart the Edge browser and check if the problem with opening PDF files is fixed.
Fix 3 – Disable or Remove Browser Extensions
1. Launch the Microsoft Edge browser.
Go to the address bar at the top and type the command below and hit Enter to open the Extensions page.
edge://extensions
2. On the Extensions page, you will see the list of extensions installed on the Edge browser.
Disable all the extensions listed on this page by turning off the toggle associated with them.
After disabling, check if you are able to open the PDF file without the Edge browser freezing.
3. If the issue is fixed, then try enabling the extensions one at a time (turn on the toggle associated with the extension) and test until you find the problematic extension.
Once you identify the problematic extension, you can either update it or delete the extension from the browser by clicking on the Remove link.
Fix 4 – Reset the Edge Browser
1. On the address bar at top of the Edge browser, type the command below and hit Enter to open the Reset Settings page.
edge://settings/reset
2. Click on Restore settings to their default values in the Reset Settings.
Click on the Reset button in the Reset settings window that opens up.
This will revert the Edge browser to its default settings.
3. Once the browser reset is complete, restart your Edge browser.
Check if you are able to open PDF files without any issue.
Fix 5 – Repair the Edge Browser
1. Press Windows + I key combination to open the Windows Settings app.
Go to the Apps tab in the left panel.
On the right side, click on the box labeled Apps & features.
2. On the Apps & features page, type Edge in the box below App list.
You will see the search results below this.
Click on the three-dot menu at the right end of the Microsoft Edge app and select Modify.
3. When prompted by User Account Control, click on Yes.
You will be seeing the Repair Microsoft Edge window.
In this window, click on the Repair button to download and start reinstalling the browser.
Any of the browser data and settings won’t be affected by this process.
4. After the repair process completes, open the Edge browser and check if the problem is resolved.
Fix 6 – Change the Default PDF Viewer Application
1. Press Windows + R to open the Run dialog.
Type ms-settings:defaultapps to open the Default apps page.
2. On the top, click on the textbox below Set a default for a file type or link type and enter the text .pdf to change the default PDF viewer.
You will see Microsoft Edge in the result as it is currently the default application for opening PDF files.
Click on the small arrow inside the box labeled Microsoft Edge.
3. A window pops up asking you to select an app for opening .pdf files.
You can choose any other browser like Chrome or Firefox from the list.
Also, if you have a PDF viewer like Adobe Acrobat you can click on it to select that application.
Finally, click on OK to save this change.
After making this change, whenever you try to open any PDF file it will open with the browser or reader application that you have selected.
That’s it!
Thanks for reading.
We hope this article was helpful in resolving the issue of the Edge browser crashing/freezing while opening PDF files on your Windows PC. Please let us know the fix that worked in your case in the comments section below.