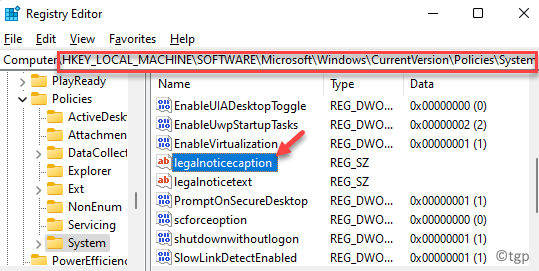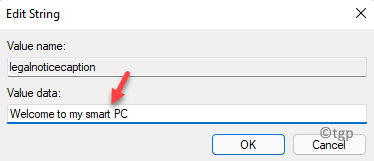Windows 11 has come along with a lot of new features and one of them includes displaying a custom message on the login screen. The Windows 10 already had the option to customize your login screen such as, setting a background specifically for the lock screen, settings lock screen apps, setting a screen time out for the lock screen and more. However, you can also customize the login screen by adding a welcome message or a warning.
While the welcome or the warning message can be set if your PC has multiple users and this will welcome them or alert them before they login to your PC, you can also want to simply display a message on the login screen or or something like when was the last login done.
There are not many methods to do so currently and the only way is to make some changes to the registry to be able to show a custom message note on your Windows 11 log in screen. Let’s see how:
How to Add a Custom Message Note on your Windows 11 Login Screen Using the Registry Editor
Step 1: Press the Win + R keys together on your keyboard to open the Run command window.
Step 2: In the Run command search bar, type regedit and hit Enter to open the Registry Editor window.
Step 3: In the Registry editor window, navigate to the below path:
HKEY_LOCAL_MACHINE\Software\Microsoft\Windows\Current Version\Policies\System
Now, go the right side, locate the string value – legalnoticecaption and double-click on it.
Step 4: In the Edit String dialogue box, go to the Value data field and type the welcome message that you want to be displayed on the login screen.
For example, I want the custom message to be “Welcome to my smart PC“.
Press OK to apply the changes.
Step 5: Now, locate the string value – legalnoticetext and double-click on it.
Step 6: In the Edit String dialogue box, navigate to the Value data field and type your custom note.
For example, I added something like “Good morning to all users of this PC“.
Press OK to save the changes,
Now, close the Registry Editor window and restart your PC. You should now see the Welcome message along with the custom note added below as your Windows 11 PC turns on.