In this article we are going to show how to get new email notifications and how to modify the notification settings and sound of MS Outlook. First we are going to see how to get an email notification every time a new email appears using desktop alert system, and then how to modify the notification sound.
How to get new Email notification in MS Outlook-
There are two ways to setup a new Email notification alert system in MS Outlook.
Method-1 Enable Desktop alert-
You can enable ‘Display desktop alert‘ from Outlook options. To enable the option just follow these easy steps-
1. Click on Search box and then type “outlook“.
2. Now, click on “Outlook” from the Search result.
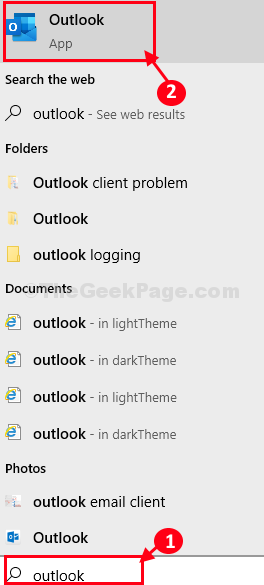
MS Outlook will be opened.
3. Now, click on “File” in the menu bar.
4. Scroll down and then click on “Options“.
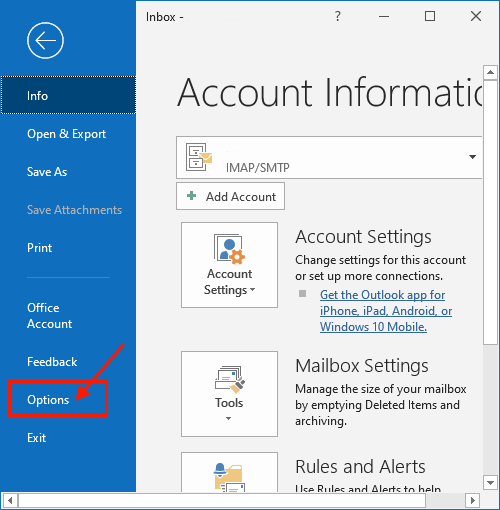
5. Now, click on “Mail” on the left side of the Outlook Options window.
6. Next, on the right-hand side window, check the option “Play a sound“.
7. Same way, also check the option “Display a Desktop Alert“.
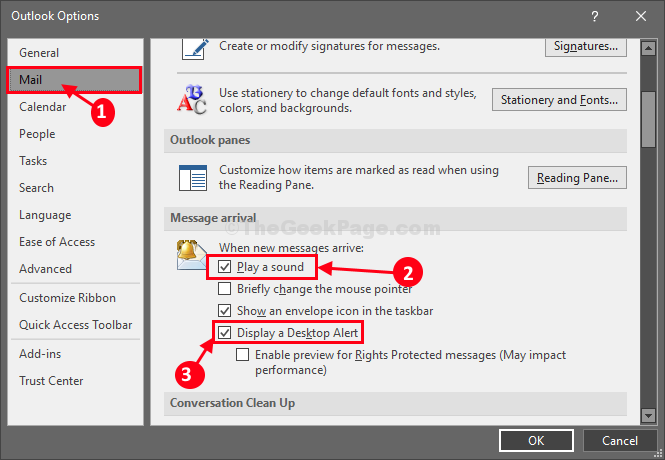
7. Finally, click on “OK” to save the changes.

Now, close the MS Outlook window.
Send an email to the email account associated with the MS Outlook on your computer. You will hear a small sound and the email alert will be shown to you.
Method-2 Adjust Settings to get Outlook email alert-
You can set up a new Email notification from the Settings window.
1. Press Windows key+I to open Settings. Now, click on “System” to manage the notifications.

2. Now, click on “Notification & actions“.
3. Then, try to find MS Outlook on the right-hand side of the Settings window, under the “Notification & actions” section.
4.If you can see ‘MS Outlook’ enable it.

Now, in case if you can’t find “MS Outlook” under “Notification & actions” in Settings, then follow these instructions-
a. Send a new mail from Outlook and Re-open the “Notifications & actions” in Settings. Now you should be able to find in the list and enable “Outlook“.
b. If you are using an older version of Outlook (like Outlook 2010), update your Outlook to the latest version.
3. When you will enable “Outlook” you will have to check the notification options. Make sure you have checked “Show notification banners” , “Show notifications in action center” and “Play a sound when a notification arrives“.

After enabling the notification in the Settings application, check if it works by sending a new email to your email address associated with MS Outlook.
How to modify Sound settings for a new email alert-
You can modify the alert sound on your computer upon receiving a new notification.
1. Press Windows key+R to launch Run window.
2. Copy-paste this in Run window and then hit Enter to open Sound window.
mmsys.cpl sound

3. In the Sound window, go to the “Sound” tab.
4. Now, in ‘Program Events:‘ section, scroll down to find and select “New Mail Notification“.

5. Now, under Sounds: you can select the sound of your choice which will ring whenever a new email arrives.
6. You can try out the new sound by simply clicking on “Test“.

7. Finally, click on “Apply” and “OK” to save the changes on your computer.

Close Sound window.
You have just set MS Outlook to receive a notification with a distinctive sound whenever there is a new email around your inbox.