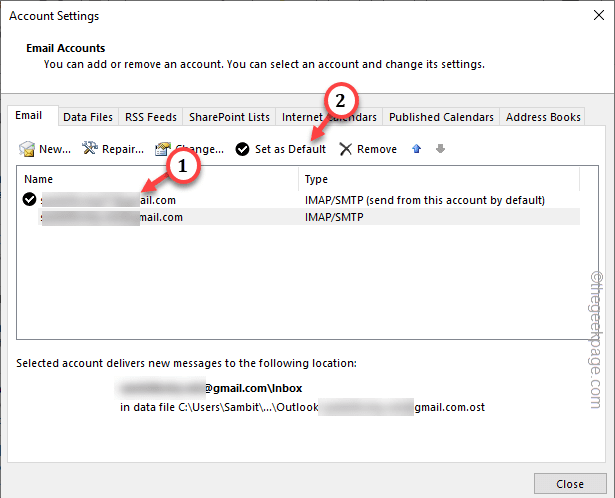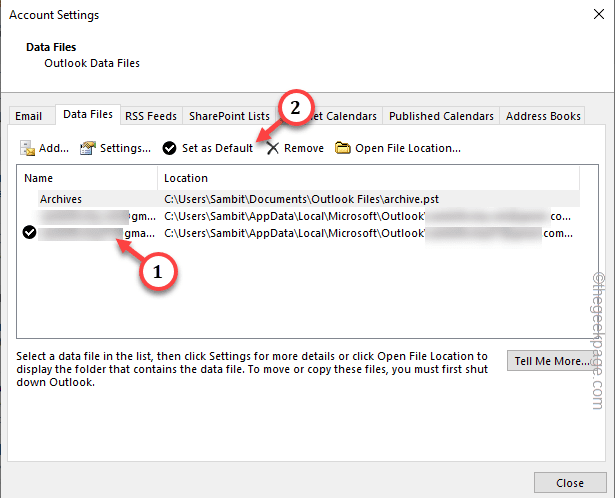Trying to pass an important mail but it is repeating the same error message “The email system had a problem processing this message. It won’t try to deliver this message again” on your screen? This is a server issue where the Outlook server is trying to send the email but the email is not passing through. On the other hand, it can be a data file synchronization issue as well.
Fix 1 – Set the default mail and data file accounts
Make sure you are using the correct email account and data file at the same time to make the synchronization process works.
Step 1 – Open or maximize the Outlook app.
Step 2 – Then, go to the “File” menu.
Step 3 – After this, go to the “Info” section.
Step 4 – Next, just expand the “Account Settings” and choose the “Account settings“.
Step 5 – On the Email tab, look which email you are using as the default account.
Step 6 – If you have multiple accounts there, select the mail ID from which you are trying to send the email and tap “Set as Default” to set the account as the default email account.
Step 7 – Go straight to the “Data Files” tab, after this.
Step 8 – Usually, data files are named according to the mail ID they are representing. So, select the data file and tap “Set as Default” to set the data file as the default data file.
Finally, close the Account settings after this.
Refresh the Outlook and try to send the emails again from the app.
This time, they will pass through and you won’t have this trouble anymore.
Fix 2 – Repair the email accounts, data file
There is a dedicated repair button that you can use to repair the data file in Outlook.
Step 1 – Maximize the Outlook app, if it is not opened on your screen.
Step 2 – Go this way from the Outlook menu bar –
File> Info
Step 3 – Now, on the larger right-hand pane, tap “Account settings“. Finally, choose the “Account settings” option.
Step 4 – Go straight to the “Email” tab.
Step 5 – If you have multiple email accounts there, you will find multiple entries there. Select the email ID account there.
Step 6 – Finally, tap the “Repair” to repair that email file.
It just takes a few seconds for the email account to get fixed. Try to pass through the emails and check if this works.
Fix 3 – Compact the data file sync
Compact the data files in the Outlook app.
Step 1 – Open the Outlook page and open the “Account Settings” once more.
Step 2 – Finally, visit the “Data Files” area.
Step 3 – Then, select the data file there and tap “Settings” to access the data file settings.
Step 4 – Finally, tap “Compact” to make the email data file more compact.
Depending upon the size of the data file of the email, it may take a few minutes.
You won’t face any difficulty sending your emails again.