Imagine a user feels very bored and wanna watch a movie saved on his/her hard disk, but is not sure where it is stored because when there are a lot of files stored on your hard disk or external drive, it is barely impossible to find that particular file if it was unorganized.
Some users go through each and every folder to search for the movie which is quite hectic but now the good news is you can search for only the video files and it lists them in the search results in the file explorer on the windows system. You can search not only just the video files but also video files with filename or file format in particular as well.
If you are also thinking about how to do it, don’t worry! We are here with this article to explain it with brief steps so that the user can retrieve only the video files easily.
How to Search and Get only Video Files in Windows 11 File Explorer
There are 3 ways with which a user can search video files on the windows system. The user can search for only the video files which retrieves all the files which are of type video or using the filename or the file format. Let us see how to search and get the files one by one using the methods shown below.
How to Search and List All the Video Files in Windows 11
Step 1: Open the File Explorer on your system by pressing the Windows + E keys on the keyboard, simultaneously.
Step 2: After the File explorer opens, go to the folder where you want to search for the video files OR simply click This PC on the left bottom panel to search all the video files from the system.
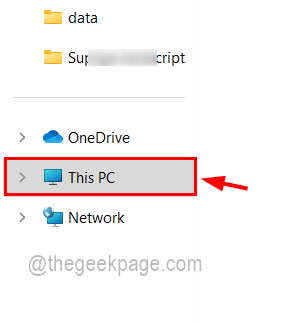
Step 3: Once you are in the folder or This PC, type kind:video in the search bar on the right corner of the folder and press Enter key or click the right arrow blue button as shown in the below screenshot.
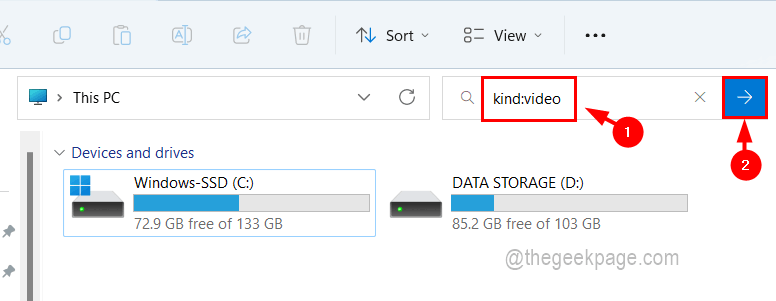
Step 4: This might take a while to retrieve all the video files stored on the system and lists them under the search results as shown below.
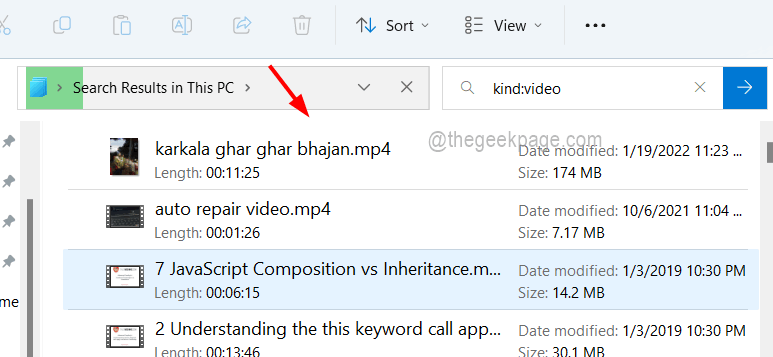
Step 5: So wait patiently. Once you get all the video files, you can search for the file you wanted and enjoy the video!
How to Search and List the Video Files using the Filename in Windows 11
Step 1: Open the File Explorer (Press Windows + E keys together) and open the folder where you need to search the file.
Step 2: Then you need to type the below line in the search bar, present it at the right end of the window and hit Enter key as shown below.
filename kind:video
NOTE – Here in the above line, you need to replace the “filename” with the name you want to search with. For example, a movie name called Tarzan. So you need to type Tarzan kind:video.

Step 3: This will get all the video files with the filename that contains the word you searched for.

Step 4: After you get the desired file, close the folder if you want.
How to Search and List the Video Files using the File Format in Windows 11
Step 1: Go to File Explorer or open the folder where you want to search your video file.
Step 2: Then type the following line in the search bar and press Enter key.
ext:.fileformat
NOTE: You have to replace fileformat with MOV, MP4, WMV, etc. which are some of the examples for video type format.

Step 3: This will get all the video files with the extension you provided (File format like MOV, MP4, WMV, etc.).

An Additional information -You can also combine the two methods and search for a particular file using both filename and extension as explained below.
filename ext:.fileformat
NOTE – You need to replace the filename with the name of the file and fileformat with the file format like mp4, MOV, etc.
