MS Office products are an excellent choice of applications on any windows system for creating documents such as word, excel sheets, etc. But you need a valid license purchased from Microsoft for the Office products and it must be activated in order to make it work effectively.
Recently many Windows users have reported that they are getting a warning message that said ‘There’s a problem with your Office license and asks the users to get a genuine office license’ whenever they launch any of the Office products like Word, Excel, etc.
Some users without giving it much thought, go to buy a license from Microsoft for Office products. So we are here to give all the information so it can be rectified provided you already have a valid license. This is probably caused because of not updating the system OS to its latest build or outdated office software installed on the system.
If you are also going through such a situation, then follow the different solutions given below.
Solution 1 – Turn Off the All Connected Experiences feature
The connected experiences feature when enabled, allows users to connect and sync the privacy settings across their different devices and also gets the downloading updates to work. This can be interfering with the Office products if it is turned on and the settings are changed across devices. So it is recommended to disable this feature and see if this works for you.
Let us see how this can be done using the steps below.
Step 1: Open any of the Office products like word, excel, etc. on your system.
Step 2: Once it opens, click Options at the bottom of the initial page as shown below.
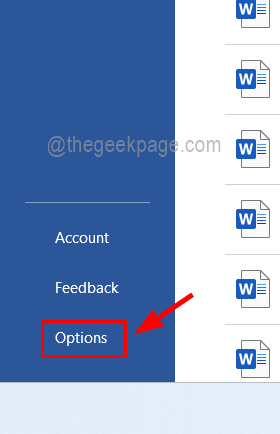
Step 3: Options window pops up on the screen and by default, it opens in the General tab.
Step 4: Now on the right side, select the Privacy Settings button at the bottom as shown below.
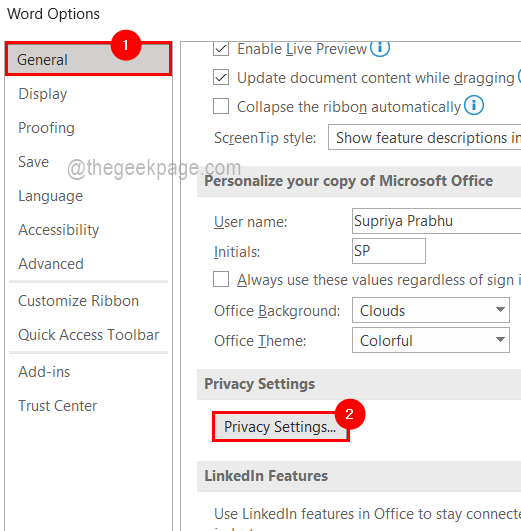
Step 5: This opens the Privacy Settings window and now you should scroll down this window to the All connected experiences section.
Step 6: Uncheck the Turn on all connected experiences checkbox by clicking on it.
Step 7: Finally click OK to make changes.
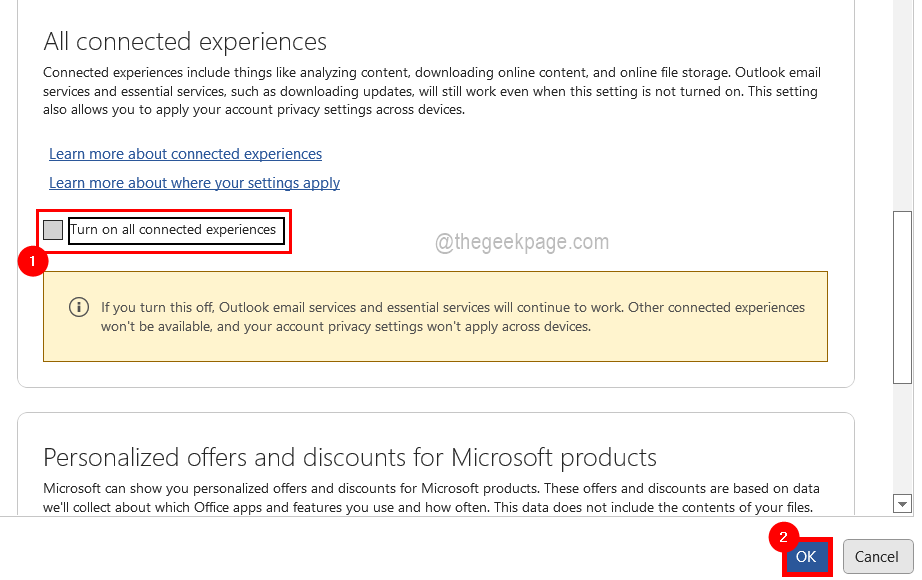
Step 8: You will be asked to accept the prompt to Restart the Office apps that are running on the system currently.
Step 9: Click OK on the Restart Required window.

Step 10: Now close all the MS office apps that are running on the system and then reopen it again and you will not this warning message again.
Solution 2 – Update the Microsoft Office products to their latest version
Most probably, Microsoft office products throw these types of messages when it is outdated and this can be fixed by updating office apps to their latest version using the command prompt.
Follow the steps below on how to update the Microsoft office products.
Step 1: Open the command prompt window as admin by typing cmd in the run box opened by pressing together windows and R keys.

Step 2: Now press the CTRL + SHIFT + ENTER keys together and click Yes to continue.
Step 3: This opens the elevated command prompt window on the system.
Step 4: Copy-paste the below line in the command prompt and hit Enter key.
cd "\Program Files\Common Files\microsoft shared\ClickToRun"
Step 5: Now that you are in the ClickToRun folder on the comment prompt window.
Step 6: Execute the following line again and you will see that the MS Office update window pops up and starts getting downloaded & installed to its latest version.
OfficeC2rclient.exe /update user updatetoversion=16.0.13801.20266

Step 7: This might take a while depending upon the system performance and internet connection.
Step 8: Once it finishes updating the Office, open any of the Office products and see if this worked!
Solution 3 – Updating Windows OS
It has also been observed that these problems might occur in a windows system which is not updated. So let us see if this can be resolved by updating the Windows OS on the system.
NOTE: Please make sure you have a stable fast internet connection on your system because some updates might take time to download.
Step 1: Press the Windows + R keys together to open the run box.
Step 2: Type the below line and press Enter key.
ms-settings:windowsupdate

Step 3: This takes you to the Windows Update page on the Settings app.
Step 4: If there are already updates available, then click Download & install all which starts updating them as shown in the image below.

Step 5: Otherwise, click Check for updates, and then it will start checking for any updates that are available.

Step 6: After you get any updates, please download and install them.
Step 7: Once done, close the Settings app and restart the system so it takes effect on the changes done.
Solution 4 – Reset / Repair MS Office
Sometimes because of changes made to the settings of the MS Office or corrupt data, we need to manage it by either repairing it or resetting it to its default values. Here are the steps below explained briefly how the user can reset or repair the Office suite in the Windows system.
Step 1: To do so first, you need to open the Run command box on your system by pressing and holding the Win + R keys on the keyboard.
Step 2: Next, type ms-settings:appsfeatures in the run box and tap on the Enter key.

Step 3: It will open the Installed apps page.
Step 4: You need to either scroll down the page to look for Office from the list or search for Office by typing office in the search bar as shown below.
Step 5: Once you got the Office, click (…) show more options icon on the right side as shown below.
Step 6: Select Advanced options from the list.

Step 7: Then scroll down to the Reset section and click either Repair or Reset, which will then start to reset or repair the Office.
NOTE: Reset will delete all the data associated with the Office suite whereas Repair does not. Keep that in mind before continuing.

Step 8: Perform any onscreen instructions prompted to you to complete the process.
Step 9: Once done, close it and see if this worked!
Solution 5 – Sign Out and Sign In again in MS Office Apps
To avoid the possibility of Microsoft account credentials issues, we recommend the users to once sign out from the account and then sign in again using their credentials. It usually happens that users change their account password which is used while signing into the Office products like word, excel, etc. and this creates a problem which users will not be able to figure out.
So follow the steps below to sign out and then sign in again.
Step 1: Open any Office products like word excel, etc.
Step 2: On the initial page, go to the Profile pic icon on the top bar as shown below.
Step 3: Click Sign out to sign out from the word and other office products.

Step 4: Confirm the sign-out by clicking Yes as shown in the below image.

Step 5: After it signs out, on the top bar, the Sign-in button appears in the place of the Profile pic icon as shown below.
Step 6: Click on it to sign in again.

Step 7: Follow the onscreen instructions and enter the credentials on the popup window for sign-in.
Now check if the problem still exists.