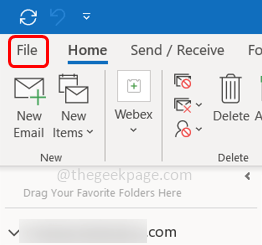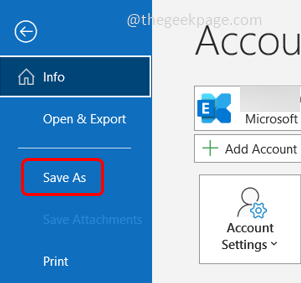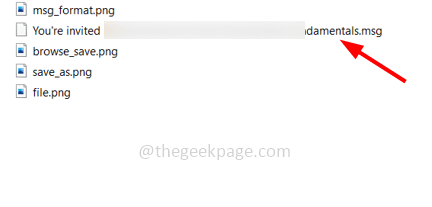All the email messages normally stay in your mailbox, but if you would like to save any of the email messages then you can quickly save them on your desktop or at any location on the computer. In Outlook, this option is not only restricted to email messages but also you can save calendar events, mail contacts, etc and even one can save multiple email messages at once. In this article let us see how to save emails and contacts on the computer.
Method 1: Save Emails Using Save As Option From Outlook
Step 1: Open Microsoft Outlook and click on the email that you want to save
Step 2: Click on the File tab
Step 3: From the left side select Saves as
Step 4: There appears a dialog box, browse the location where you want to save the email message and click on Save
Step 5: Your email message will be saved as a .msg format
Method 2: Drag and Drop To Save Emails
Step 1: Open Microsoft Outlook and click on the email that you want to save
Step 2: Now drag and drop your emails to the desktop or any location on your computer
Step 3: You can also drag and drop multiple emails and save them at once. To do this, hold the Ctrl key and select the number of emails you want to save, drag and drop them in the required location.
Method 3: Save Web Emails
Step 1: If you are using Outlook on the web then there is no option to save the emails.
Step 2: But still if you want to save the email, there is a way. You can save the email using the .pdf format
Step 3: Open the email message that you want to save, click on the three dots at the top and then select Print from the list
Step 4: A window will appear again click on Print
Step 5: In the print dialog box, select the save as pdf option from the destination field drop-down
Step 6: Click on the Save button
Step 7: From the appeared window select the location to save the email and click on Save.
Step 8: Now the email message will be downloaded in .pdf format
Method 4: Save Calendars and Contacts
Step 1: Open Microsoft Outlook and click on the calendar event that you want to save
Step 2: Now drag and drop it to the desktop or any location on your computer
Step 3: In the same way you can go to the contacts and drag and drop the contact on your computer.
That’s it! I hope this article is useful. Thank you!!