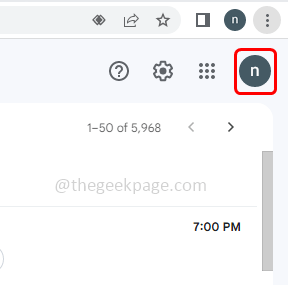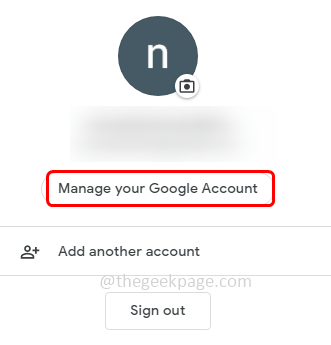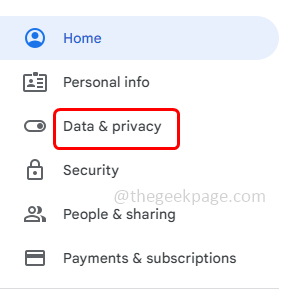Gmail has become a part of life nowadays where in it holds many important information. It can also have sensitive information which you may feel to take a backup of. Before deleting the messages from Gmail if you want to have a copy of them then Gmail has a feature to export the data. There are different methods as well to copy your data, if you need a single or a few emails to be copied to your hard drive it can be done easily, or in case you need bulk emails to be exported it can be done as well. In this article let us see the different ways to export your Gmail emails onto your hard drive.
Method 1: Save Gmail Emails Using Gmail Settings
Step 1: Log in to the Gmail account
Step 2: On the top right side corner, click on your profile
Step 3: Click on Manage your google account option
Step 4: On the left side, click on the data & privacy
Step 5: Then scroll down to the right and choose to download your data
Step 6: Deselect all other options and only select the mail option by ticking the checkbox beside it
Step 7: Click on All mail data included in the mail section
Step 8: In the appeared pop up window, tick the checkbox beside include all messages in mail
Step 9: Click on ok
Step 10: In the main window scroll till the end and click on the next step button
Step 11: In the destination section, select Send download link via email from the transfer drop down. You can also select other options as per your preference from the drop down
Step 8: You can select the frequency of export , file size and file type, etc
Step 9: Then click on create export button. This will export the data and it will be saved.
Method 2: Save a particular Email In A PDF Format
Step 1: Log in to the Gmail account and open the email that you want to save
Step 2: Click on the Print all icon at the top right corner of the email
Step 3: A pop up window will appear, you can set the destination as save as pdf format and choose other settings
Step 4: Click on save. The email will be saved as PDF format
Note: To open the pdf document you will need adobe acrobat reader or pdf reader.
Method 3: Using The Outlook You Can Save The Gmail Data On Your Computer
Step 1: Log in to your Microsoft Outlook account
Step 2: At the top left, click on file
Step 3: Click on Add account
Step 4: On the Auto Account Setup page choose email account then enter your name, Gmail address and your Gmail password (or the app password), and then click on next
Step 5: Click on finish and your Gmail will reflect below your outlook account
Step 6: On the top left click on file, then choose open & export from the left
Step 7: Click on import/export
Step 8: In the choose an action to perform dropdown, select export to a file then click on next
Step 9: In the create a file type select Outlook Data File (.pst) then click on next
Step 10: Select the account you want to export by choosing the name or email address of your Gmail account, and make sure to select the Include subfolders check box
Step 11: Click on next
Step 12: Choose the path where to save the exported files
Step 13: There are options to select with respect to the duplicate items, so choose the one you need by clicking on the radio button beside them
Step 14: Click on finish
Step 15: There will a pop up box asking for optional password. You can either specify the password or just click on ok
Step 16: And the data will start to export and you go to the specified path [Step 8] to check if the files are exported. It will be in the .pst file format
That’s it! I hope this article is helpful. Thank you!!