Windows Explorer or File Explorer is the file manager used by Windows which allows users to manage files, folders and network connections and also aid in searching for files and their related components. It has greatly evolved over time to support new features that are not restricted to file management such as playing audio and videos and launching different programs. It is an essential graphical file management utility for the Windows operating system. It was originally introduced with Windows 95 and later came to known as File Explorer. In every instance that a user tries to access a disk or opens a folder containing files, the Windows Explorer is in use.
The primary goal of this file management utility is to allow the users to conveniently work with the files and directories located on any connected disk.
Explorer.exe is the user shell of Windows Explorer. Explorer.exe is also used by Desktop, Start menu, Taskbar etc. It is located in the C drive at C:\Windows folder. Whenever the explorer.exe process stops, the desktop goes blank and then reopens. In order to refresh explorer.exe, it has to be restarted.
The following methods will let you restart explorer.exe so that it can be refreshed.
Method 1:
Step 1: Type Task manager in the Windows Search bar. Then click on Task manager option shown at the top of the search results.
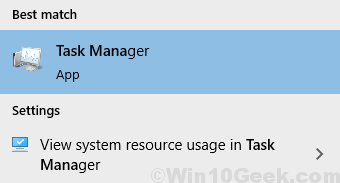
Alternatively, you could open Run function by pressing Windows key + R. Then type either launchtm or taskmgr in the Run Tab and then click on OK.
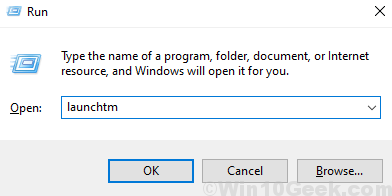
Step 2: Go to the Processes Tab and select Windows Explorer. Then click on Restart.
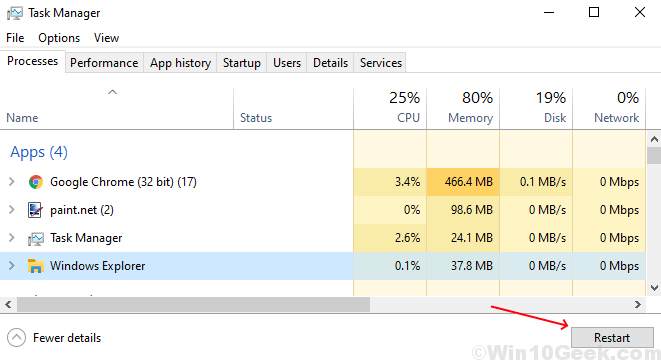
Method 2:
The following method can also be used to restart explorer.exe using Command prompt.
Step 1: Type Command prompt or cmd in the Windows search bar. Right click on Command Prompt shown at the top of the search results. Then click on Run as administrator from the list.

Step 2: You will need to stop the explorer.exe process first. To do so, type the following command:
taskkill /f /im explorer.exe
You will then have to start the explorer.exe process. To do so, type the following command:
start explorer.exe
The visual representation of both commands in the Command prompt can be seen in the image below:

Thus, you can now restart the explorer.exe process in Windows 10 by following any of the above methods.