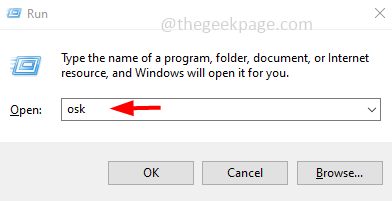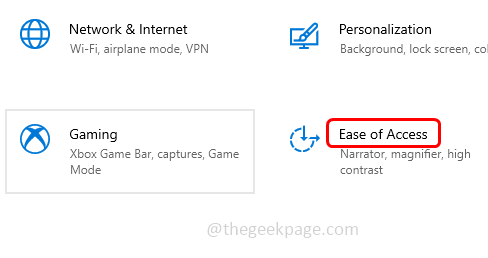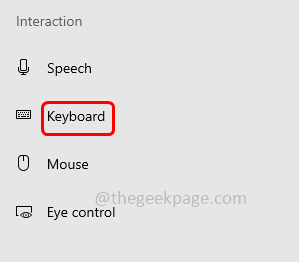Some users face the Caps lock reversed issue. That means the functionality of the caps lock key works reversely when the caps lock key is pressed instead of printing capital letters it will print small cases. And when the caps lock key is disabled and a letter is pressed it prints in capitals. This issue makes the user confused, isn’t it? Restoring the keyboard to its default settings may solve the issue. Or updating the driver or changing a few windows settings will help. In this article, we have different methods to solve this issue. Let us start!
Method 1: Check The Shift Key In The Keyboard If It Is Stuck
Step 1: Shift keys are also used to type capital letters. Holding the shift key along with the required letter will print the small-case or upper-case letters
Step 2: So check if the Shift key is stuck on your keyboard
Step 3: You can check this with the help of the onscreen keyboard
Step 4: To use the onscreen keyboard, press the Windows + R keys together. This will open the run prompt
Step 5: Then type osk in the run prompt and hit enter. This opens the onscreen keyboard
Step 6: If any key is pressed on your keyboard it will be highlighted on the onscreen keyboard. If the Shift key is highlighted check it and release the stuck key. Then check if the issue is solved.
Method 2: Turn Off The Filter Keys
Step 1: Open the Windows settings using Windows + I keys together
Step 2: Click on Ease of Access
Step 3: On the left side scroll down and select keyboard
Step 4: At the right, scroll down and find use filter keys
Step 5: Turn it off by clicking on the toggle bar beside below use filter keys

Step 6: Also disable use sticky filters option by clicking on its toggle bar.
Method 3: Run The Keyboard Troubleshooter
Step 1: Open the Windows settings using Windows + I keys together
Step 2: Click on Update & security
Step 3: On the left side click on Troubleshoot
Step 4: At the right click on additional troubleshooters
Step 5: Scroll down and find keyboard
Step 6: Click on the keyboard option. There appears a run the troubleshooter button click on it
Step 7: If there are any problems, it will suggest you the fix and apply them. Now check if the issue is solved.
Step 8: If not then there are no issues with it. Close the window.
Method 4: Update The Keyboard Driver
Step 1: Open the run prompt using Windows + R keys together
Step 2: Type devmgmt.msc in the run prompt and hit enter. This will open the device manager window
Step 3: Expand the keyboard option by clicking on the arrow beside it
Step 4: Right click on the keyboard driver and click on update driver
Step 5: Select search automatically for drivers option
Step 6: Once the driver is updated check if the issue is solved.
Method 5: Re-install The Keyboard Driver
Step 1: Open the run prompt using Windows + R keys together
Step 2: Type devmgmt.msc in the run prompt and hit enter. This will open the device manager window
Step 3: Expand the keyboard option by clicking on the arrow beside it
Step 4: Right click on the keyboard driver and click on uninstall device
Step 5: Restart the computer and windows will automatically install that driver. Then check if the problem is resolved.
Method 6: Reset The Keyboard Settings To Default
Step 1: Open the Windows settings using Windows + I keys together
Step 2: Click on Time & Language
Step 3: On the left side click on language
Step 4: At the right side, check if you have any preferred language. If yes, select it and click on the upward arrow mark to move it to the first place. If it is already in the first place then click on the down arrow mark to move it down and again click on up arrow mark to move it upward.
Step 5: If you do not have preferred language then click on Add language button and select the language you want
Step 6: Now check if the issue is resolved.
Method 7: Use The Microsoft Word
Step 1: Open the Microsoft Word document
Step 2: Make sure the autocorrect option is enabled
Step 3: Open a blank document
Step 4: Type few letters in small case. Still if your keyboard is typing capital letters, press the caps lock key to type the first letter of the word in small case. For example, hELLO, wORLD etc
Step 5: Again press the caps lock key to type the following letters in caps
Step 6: Then you will find that Microsoft Word autocorrects the word example, Hello, World etc. This fixes the issue.
That’s it! I hope this article is helpful. Let us know which of the above methods worked for you. Thank you!!