If you are looking to modify all the preferences and settings for all your apps and Windows for a user, you are in the right place. There is a possibility that your user account gets corrupted, or you simply want to change the settings back to the default settings.
To achieve this, you can remove the user profile without deleting the user account. We will delete the user profile and NOT the user account. So that when you sign back in, a new profile is automatically created for the same user account. Let’s see how.
*Note: Firstly, ensure that your user account has the administrative rights. Also, you cannot remove the profile for the currently active account. You will have to first sign out from the one you want to delete the profile and sign in with a different user account.
Method 1: How to Delete User Profile in Windows 10 Advanced System Properties
Step 1: Press Windows key + R together on your keyboard to open the Run box. Type the below text into the box and hit Enter to open the Advanced System Properties dialog box:
SystemPropertiesAdvanced
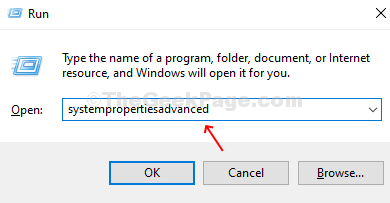
Step 2: In the System Properties dialog box, under the User Profile section, click on the Settings button.
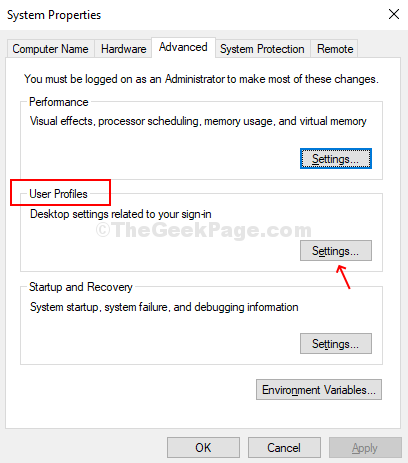
Step 3: In the User Profiles window, select the user profile you want to delete and click the Delete button.
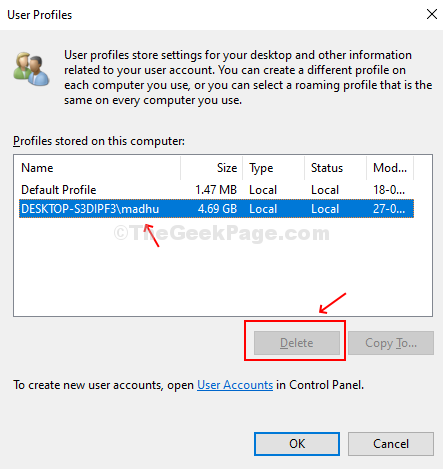
Confirm the request in the prompt by clicking Yes and the user account is deleted. When you sign back in next time, your user profile gets created again automatically, with all the default settings.
Method 2: How to Delete User Profile in Windows 10 Manually
Step 1: Open the File Explorer (This PC) and double-click on the OS C: folder to open it.

Step 2: In the OS C: folder, locate and double-click on the Users folder.

Step 3: Right-click on the User Profile you want to delete and click on Delete from the context menu.

Step 4: Now, press Windows key + R together on the keyboard to open the Run box, type Regedit in the box and hit Enter to open the Registry Editor.
Step 5: In the Registry Editor window, navigate to the below path:
HKEY_LOCAL_MACHINE\SOFTWARE\Microsoft\Windows NT\CurrentVersion\ProfileList
Go through the subkeys on the left side of the window under Profile List. Click each one of them and on the right side of the window find the ProfileImagePath string value. Double-click on it to open and check the Value Data. The Value Data field shows the user profile. This will help you to find which subkey is associated with the deleted user profile.

Step 6: In the Edit String window, check the Value Data field that shows the deleted user profile. Now that you know this is the ProfileImagePath linked to the deleted User Profile, delete that string.
The User Profile for the associated account is now deleted. Once you sign back in, it will be re-created with the default settings and options.