Every website has some level of SSL (Secure Sockets Layer) certifications to secure their user data (like- passwords, user generated data) from falling to wrong hands. In case if you are trying to visit a website with a low level of SSL certification Google Chrome may show you this error code- “NET::ERR_ CERT_INVALID“. Try these workarounds first and if they doesn’t work out, go for the bigger solutions.
Workarounds–
1. If you are using a public WiFi connection then consider switching to another type of network connection like a private WiFi or a modem.
2. Try to open the problematic website from Google Chrome on another computer.
2. Relaunch Google Chrome and then try to connect to the website on your computer.
If any of these workarounds didn’t work out go for these following fixes-
Fix-1 Update Google Chrome-
If you are using an older version of Google Chrome you may encounter this problem.
1. Open Google Chrome.
2. In Google Chrome window, copy-paste this address “chrome://settings/help” in the Google Chrome address bar and press Enter.
3. If there is any update pending then Chrome will download it on your computer and install it.
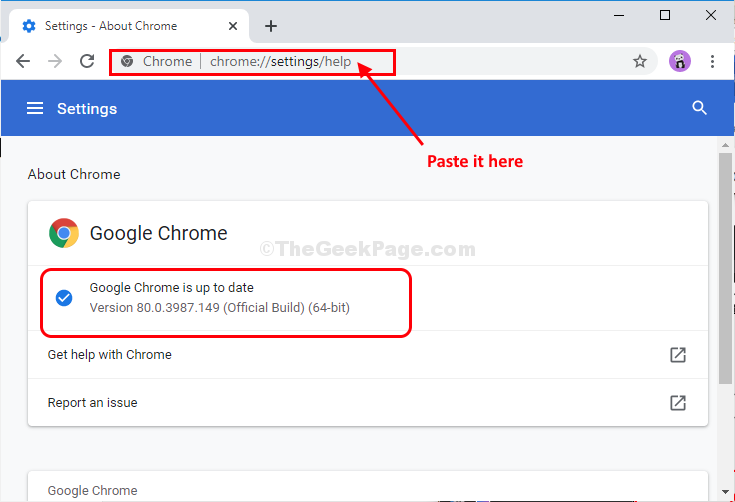
Relaunch Google Chrome to complete the update process.
Fix-2 Set Date and Time settings-
If the date and time settings are incorrect on your computer you may face this error.
1. By pressing the ‘Windows key+I’ you can access the Settings on your computer.
2. Now, click on “Time & Language” in the Settings window.
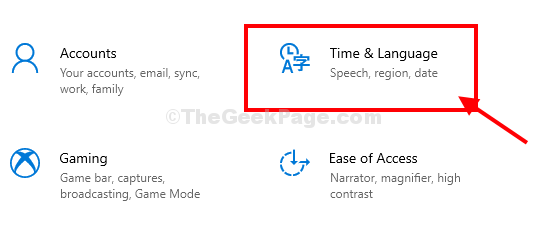
2. On the left-hand side click on “Date & time“.
3. Now, on the right-hand side scroll down and ensure “Set time automatically” is checked.
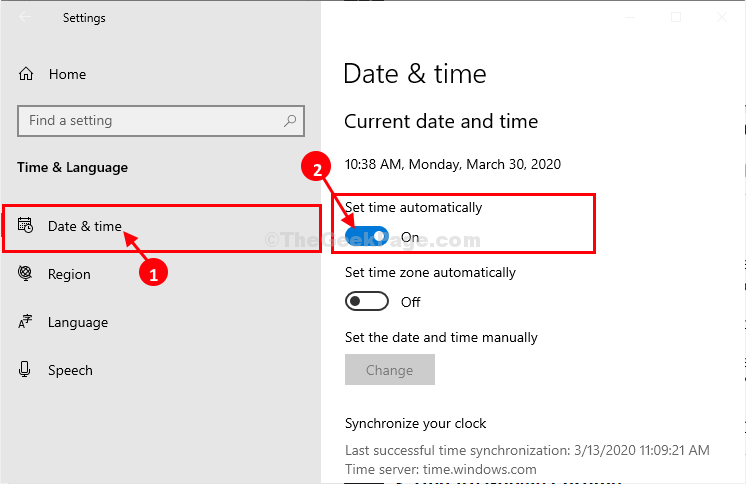
Close Settings window.
Restart your computer. After restarting your computer, launch Google Chrome.
Try to reach the website again.
Fix-3 Disable Proxy servers-
If you are using proxy servers to connect to the internet, try disabling it.
1. Press Windows key+R to launch Run window.
2. Type the below-mentioned command and then click on “OK” to open the Internet Properties.

3. In Internet Properties window, go to the “Connections” tab and then on the lower portion, click on “LAN settings“.

4. In Local Area Network (LAN) Settings window, uncheck the option “Use a proxy server for your LAN (These settings will not apply to dial-up or VPN connections)“.
5. Then, click on “OK” to save the changes on your computer.

Close Internet Properties window.
Relaunch Google Chrome on your computer.
You should be able to open the website on your computer.
Fix-4 Reset Google Chrome-
1. Open Google Chrome on your device.
2. When the Google Chrome window has opened, type this line in the address bar and hit Enter.
chrome://settings/resetProfileSettings
3. In Google Chrome settings window, click on “Reset settings“.

Google Chrome will be reset.
Relaunch Google Chrome window on your computer.
Your problem should be solved.