Some Windows 10 users are complaining about an issue they are encountering when they are trying to modify a service status on their computer. In the affected computers, whenever a user is trying to start, stop, or pause a service an error message is popping up- “Error 1053: The service did not respond to the start or control request in a timely fashion.”. If you are facing a similar kind of problem, go for these solutions.
Fix-1 Modify Registry Editor-
Modifying the Registry Editor will solve this problem on your computer.
1. At first, what you need to do is to press the ‘Windows key+R‘ keys together on your computer.
2. Now, write “regedit” in that window and then click on “OK“.
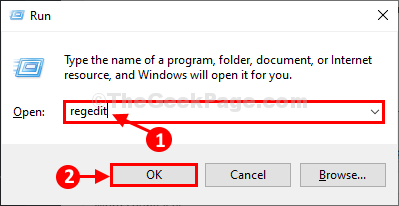
Before proceeding to the main solution, we suggest you create a backup of your registry. In case anything goes wrong you can import the backup to your original registry. Follow the next few steps to do so-
3. In Registry Editor window, click on “File” and then click on “Export“.

4. Choose a secure location to save this and name the backup as “Original Registry“.
5. After that, set the ‘Export Range‘ to “All“. Then, to save this backup click on the “Save” option.
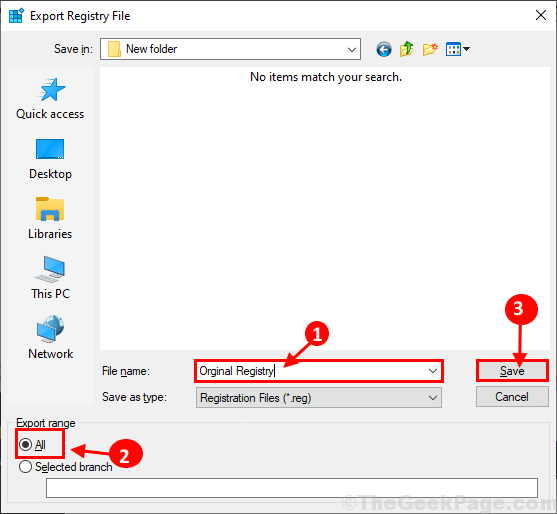
6. In Registry Editor window, go this location-
Computer\HKEY_LOCAL_MACHINE\SYSTEM\CurrentControlSet\Control
7. On the right-hand side of the Registry Editor window, right-click and then click on “New>” and then click on “DWORD (32-bit) Value“.
8. Name the new key as “ServicesPipeTimeout“.

9. Double click on “ServicesPipeTimeout” to modify it’s value data.
10. In the Edit DWORD (32-bit) Value window, click on “Hexadecimal” to set the base.
11. Now, enter “180000” as the ‘Value data:‘. Click on “OK” to save the changes on your computer.

Close Registry Editor window.
Reboot your computer to let the changes take effect.
After rebooting try to resume, pause, or stop the problematic service on your computer.
Fix-2 Run SFC and DISM scan-
1. To open an elevated Command Prompt window, type “cmd” in the Search box beside the Windows icon.
2. Now, press ‘Ctrl+Shift+Enter’ together.

3. To run an SFC scan and a DISM scan, copy-paste these commands one-by-one and hit Enter to execute these commands.
sfc /scannow
DISM /Online /Cleanup-Image /RestoreHealth

Both of these commands are time-consuming processes.
Once done, close the Command Prompt window.
Reboot your computer to complete the scanning process.
Your problem should be solved.