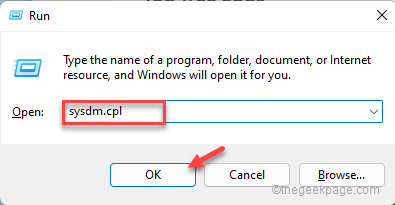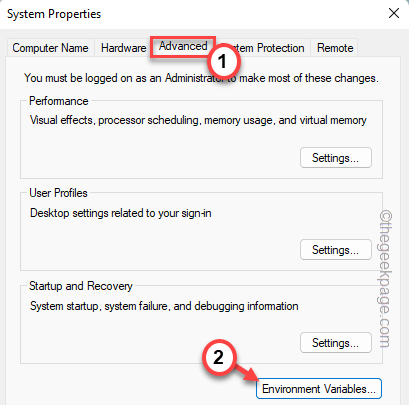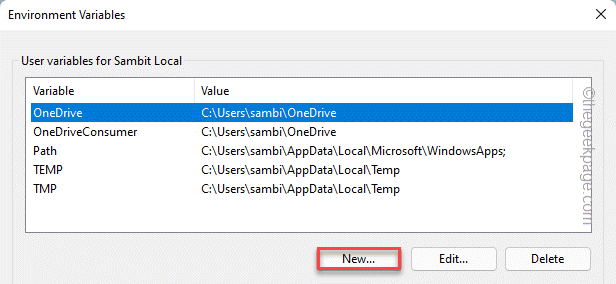Windows stores up all the device drivers that you have used on your machines. Usually, these old and obsolete device drivers do occupy the storage spaces and may conflict with the existing new drivers. It is completely safe to remove these old hidden drivers and you can do it quite easily. In this article, we are going to demonstrate how to safely remove all your old, incompatible device drivers from the system.
How to safely remove old hidden device drivers
It is quite easy to remove all the outdated device drivers from the system.
Step 1 View all the devices
You can view all the devices with a simple tweak in the system properties.
1. To open the File Explorer, you have to press the ⊞ Win key+R.
2. Then, write down this “sysdm.cpl” and hit Enter.
This will open up the System Properties window.
3. When the System Properties panel opens up, go to the “Advanced” section.
4. Here, tap on the “Environment Variables...”.
5. Now, in the User variables section, click on the “New…“.
6. After that, copy-paste this in the ‘Variable name:’ box –
devmgr_show_nonpresent_devices
7. Then, set the ‘Variable value:’ to “1” and click “OK“.
8. After that, tap “OK” to save these modifications.
This way, you can view all the unused devices.
Step 2 Uninstall the device drivers
1. You have to open the Device Manager. To do that, press the ⊞ Win +R key combinations.
2. Then, type “devmgmt.msc” and tap “OK” to open the Device Manager.
3. Device Manager enlists all the device drivers on your system. But, usually, it hides all the device drivers that you aren’t using or removed the device from the system.
4. So, tap “View” and then click once on “Show hidden device” to view all the hidden device drivers present.
5. Now, expand different sections. Then, carefully look for the drivers that are old or you don’t need. Those drivers will appears as greyed out.
[If you can see any old audio or video driver, follow the next method to uninstall the display driver from your system.]
6. Other than the graphics and audio driver, right-tap the greyed-out driver and click “Uninstall device“.
7. Then, tap “Uninstall” to confirm the process.
8. Repeat the same steps to uninstall all the device drivers from your system.
Once you are sure that you have removed all the old device drivers, close the Device Manager.
How to safely remove graphics and audio device drivers
If you are to remove the graphics and audio device drivers, you have to use the Display Driver Uninstaller tool. But, there are several steps that you will need to follow.
STEP 1
You have to download the Display Driver Uninstaller (DDU).
1. At first, you have to visit the Display Driver Uninstaller.
This will automatically download a zip file on your system.
2. Go to the spot where you have downloaded the DDU zip file.
3. Now, just extract the DDU zip file. Remember the location where you are extracting the file.
Close the File Explorer once you are done.
STEP 2 – BOOT IN SAFE MODE
Now, you can boot into the Safe Mode and use DDU from there.
1. Open Settings.
2. In the Settings window, go to the “System” settings.
3. If you scroll down through the right-hand pane, you will find the “Recovery” option. Just, tap it.
4. Now, to start up the Recovery process, tap “Restart now“.
Your system will be restarted into Windows Recovery mode.
5. Once you reach there, click on the “Troubleshoot” to troubleshoot this issue.

6. On the following page, find and tap on the “Advanced options” menu.

7. There will be various options here. You have to click on the “Startup Settings” to access it.

8. Just, tap once on the “Restart” option.

This will restart your system and present
9. You have to just press the F4 from your keyboard to choose the “Enable Safe Mode” option.
Just wait for your system to boot into safe mode.
STEP 3 use DDU
Now, as you have booted into the Safe Mode, you can use the DDU tool.
1. In Safe Mode, open the File Explorer and go to the folder where you have extracted the zip file.
2. Then, double-click the DDU folder to access it.
3. Then, tap on the “Display Driver Uninstaller” to access it.
4. When the DDU opens up, tap “OK“.
5. This will automatically open up the Options page. Now, make sure the “Prevent downloads of drivers from “Windows update” when “Windows” search for a driver for a device” is checked.
6. Now, depending upon which graphics card (AMD/NVIDIA), go to the appropriate section. You have to opt to remove all the traces of the GPU/audio driver. So, check all the boxes.
Once you are done, close the page.
7. On the DDU page, click on the “Select device type” and select the Audio or GPU, what you want to remove.
8. Then, tap the “Select device” and select the manufacturer.
9. Then, click on the “Clean and restart” to remove the old graphics/audio card driver and restart the system.
Now, you don’t have to do anything. DDU will uninstall the driver and may reboot the machine a few times.
This way, you can remove old graphics card/ audio device from your system.
Optional Step
Additionally, you can use the Disk Cleanup to clear out all the old devices, and drivers from your system.
1. You have to open the Disk Cleanup. So, press the Win key+R.
2. Then, type this line and hit Enter.
cleanmgr
3. When the Disk Cleanup appears, select the “C:” drive and tap “OK“.
4. After that, tap “Clean up system files“.
5. Again, you have to select the C: drive.
6. After that, check the “Device driver packages” and tap “OK“.
This will remove the device driver package from your system.