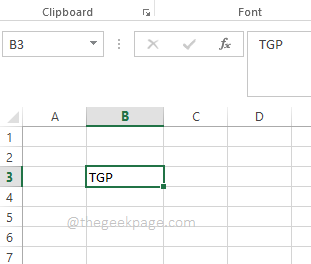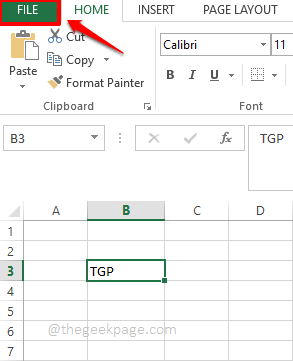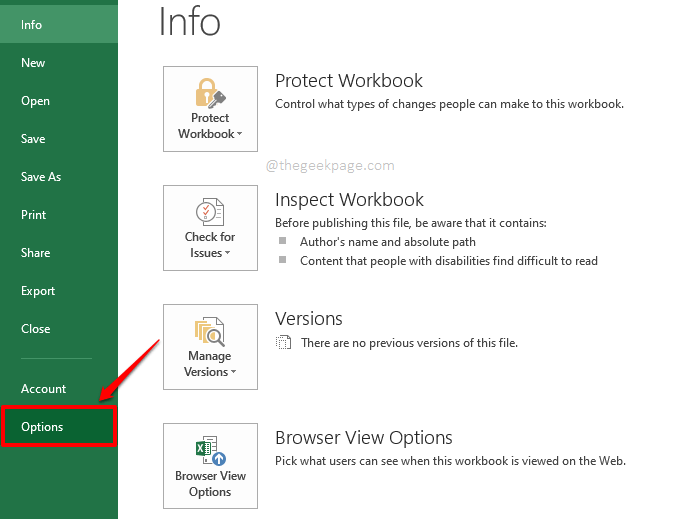Are you tired of typing and typing? Well, how about we tell you that you are going to get a break from typing so much at least when you are working with Excel? Excited? So are we!
This Geek Page article is all about how you can assign replacements to words so that whenever the word is encountered, it is automatically changed with its replacement. For example, if you have an Excel sheet that has many places where you want to write your super long company name, you can simply assign a short keyword for it, and whenever you write this keyword, the long company name will be automatically replaced with it. Following the steps mentioned in this article, you can create as many replacements as you want for as many words as you want
So what are you waiting for? Let’s dive straight into the article to learn all about this super cool Excel trick.
Step 1: Let’s say you have the abbreviation TGP. Every time you type it, you want it to be instantly replaced with the words The Geek Page instead.
Step 2: Firstly, click on the FILE tab from the tabs ribbon.
Step 3: On the left window pane, click on Options.
Step 4: Now a window named Excel Options would open before you.
On the left side of the window, click on the option Proofing.
Now on the right side, under the section AutoCorrect options, click on the button AutoCorrect Options against Change how Excel corrects and formats text as you type.
Step 5: Look for the text fields Replace and With.
On the Replace text field, type in the word/words that you want to be replaced.
Now in the With field, type in your replacement word/words.
For example, I want TGP to be replaced with The Geek Page every time it is encountered. So in the Replace text field, I have typed in the word TGP and in the With text field, I have typed in The Geek Page.
Once you are all done, hit the Add button at the bottom.
Step 6: You can see that the word has been successfully added along with its replacement. Hit the OK button.
Step 7: You can now go back to Excel. Start typing in TGP. The moment you hit the Enter key or a space character, you can see that TGP gets automatically replaced with the replacement words.
Note: Please note that the autocorrect option is case-sensitive. That is, TGP works, but tgp wouldn’t work.
Hope you had fun reading the article. Please tell us in the comments section what was your requirement and how the article solved your issue.
Stay tuned!