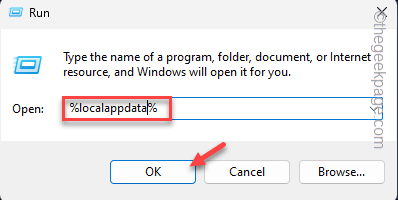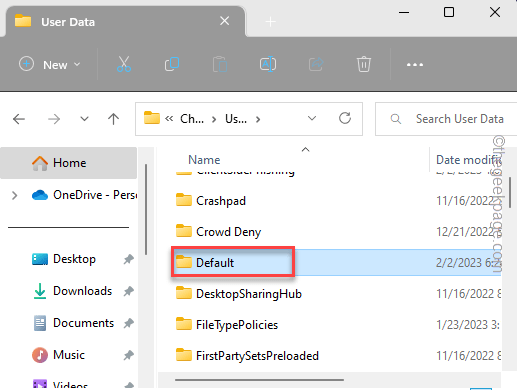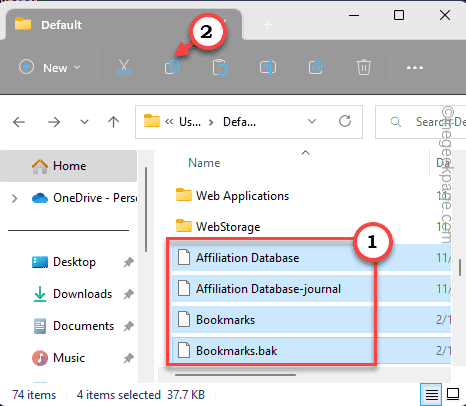You have deleted some important bookmarks in Google Chrome and now you are looking for a way to get them back. It isn’t that easy to get back the saved bookmark in Chrome. But, we have a solution that you can use to recover all of your deleted bookmarks in Chrome.
How to recover your deleted bookmarks in Google Chrome
This trick is quite easy to enact. All the deleted bookmarks are stored in the local appdata folder on your computer. So, you can get back the deleted bookmark from there.
Way 1 – Get it back from Local Appdata
Step 1 – Open a Run box at once. Use the Win key+R keys together.
Step 2 – Write this down and click “OK” to open the Local folder in File Explorer.
%localappdata%
Step 3 – Once you have opened up the folder, go to this point –
Google/Chrome/User Data
Step 4 – Now, double-tap the “Default” folder to open it.
Here you can view many files, and folders related to your Google Chrome components.
Step 5 – Look for these four files –
Affiliation Database-journal Bookmarks Bookmarks.bak Cookies
Step 6 – Now, select these four components and press the Ctrl+C keys together to copy them at once.
Step 7 – Now, minimize the Default folder.
Step 8 – Go to any secure folder you prefer (like – Documents) and paste those components there.
Step 9 – Now, come back to the Default folder.
Step 10 – There, right-click the “Bookmarks” and click the rename icon to rename it.
Rename it as “Bookmarks.old“.
Step 11 – Following the same way, right-click the “Bookmarks.bak” and tap the rename icon again to rename it.
Step 12 – Name this item as “bookmarks“.
Step 13 – A warning message will show up on the screen. It reads like this –
If you change a file name extension, the file might become unstable. Are you sure you want to change it?
Step 14 – Tap “Yes” to rename it.
Close the File Explorer after doing this.
Now, just close the Google Chrome browser and relaunch it.
Almost all the bookmarks will come back to Chrome.
NOTE –
Sometimes you may not get all the old, deleted bookmarks in Chrome. As Google Chrome keeps getting regular updates, some old bookmarks may not be compatible. So if you have some very old bookmarks, you may not get them at all.
Way 2 – Utilize the DNS cache
You can use the DNS cache to scan all the recently-visited websites and you can find and re-create the bookmark once again.
Step 1 – Type “cmd” in the search bar that you can open using the Win key+S keys.
Step 2 – Now, right-click the “Command Prompt” and choose “Run as administrator” from the context menu to run the terminal as an administrator.

Step 3 – After this, copy-paste this into the terminal and hit Enter.
ipcongif /displaydns
Step 4 – You may view the complete list of websites that you have visited.
Now, you can create a bookmark using the listed website in Google Chrome.
Way 3 – Use Google History to recover the deleted bookmarks
Google keeps a log of all of your activities. So, if you have recently visited the bookmarked website, you can easily find it and bookmark it again.
Step 1 – Open a new tab on Google Chrome and go to the My Activity page of Google.
Step 2 – If you have already signed in using your account, you don’t have to log in again. Otherwise, click “Sign in” to sign in to the My Activity page.
Now use your account credentials to log in to it.
Step 3 – On the following page, you can see various tools with which you can narrow down your search.
Step 4 – So, click the “Web & app activity” tab to open that.
This will enlist all the web activities that you have performed using Google/Google-related services.
You can see the icons for several Google apps or services (like – Google Ads, Google Search, Chrome, Drive, etc.).
Step 5 – You can click “Google Chrome” to open it.
Now, you can scroll down and find out the website which you had bookmarked before.
So, you can take the website from there and open it up on a new tab. Then, click on the star icon beside the address bar to bookmark it.
This way, you can easily bookmark this website in Chrome.
These are the three ways you can get back your old, removed bookmarks in Google Chrome.