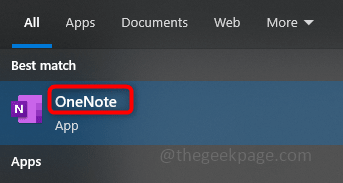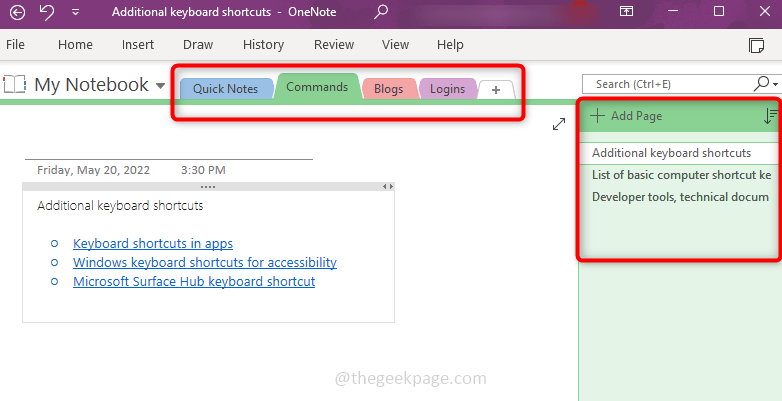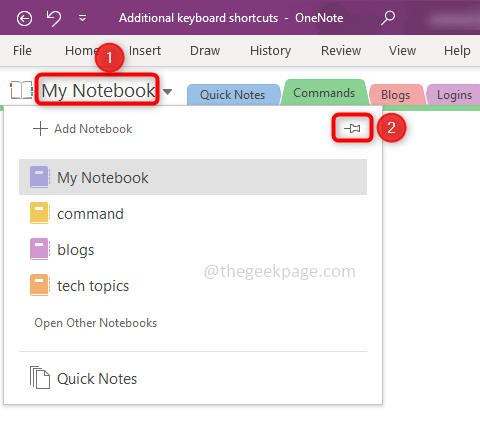OneNote app is a place where you can keep all your notes, research, data, etc. They are easy to share, print, and also find information. The best part is that all your notebooks are stored online so you can access them anywhere. They have a wide variety of features. Every notebook is automatically organized into sections and these sections have pages that can be arranged as per our needs. By default when we create a notebook, the sections will appear on the top and the pages will appear on the right side of the notebook. But we can re-arrange these, and move the pages and the sections to the left, few users prefer it to be in one place for easy access. In this article let us see how can we move the pages and section tabs to the left.
Move The Page Panels And Sections To The Left
All the notebooks that are created will be listed on the top in the form of the Section tab. And the pages in each section will be listed on the right side.
Step 1: Open the OneNote by typing OneNote in your windows search bar and clicking on it. Login will be asked, give your Microsoft account login details and OneNote will be opened.
Step 2: If you have created any notes you can see them on top and pages on right. This is the default design.
Step 3: To get the sections on left, click on the name of the notebook. Here the name is My Notebook. When you click on it there appears a pin bar on the right, click on it. Now you can see all the sections on the left, you can also expand and collapse by clicking on the dropdown which is present on each section to look at the pages. It seems just like an index of the book.
Step 4: To get the pages on left, click on File at the top left corner of the OneNote window. Scroll down, on the left bottom last you will find Options, click on it.
Step 5: The OneNote options window will appear, click on Display, and select the checkbox Page tabs appear on the left. And click on OK.
Step 6: Now all your sections and pages are on left.
Step 7: In case you prefer a full screen while writing notes, then the best way would be to click on the double arrow symbol which is at the right corner of the OneNote window.
Step 8: A full screen appears and you can continue writing the notes. When you are done, click on the double arrow again to exit from the full screen.
That’s it! Hope this article is helpful and you got it done easily. Thank you and Happy Reading!!