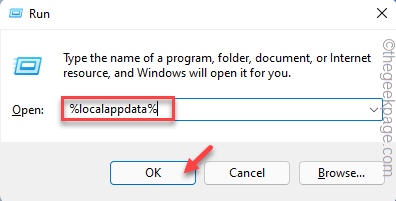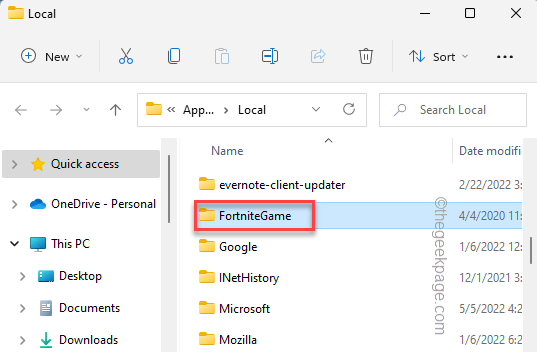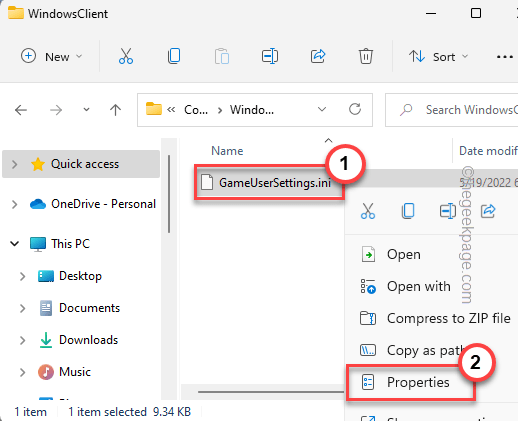Settings in a game do play a major part in controlling the FPS on the user’s screen. These settings can make or break the experience of fast-paced multiplayer FPS games like Fortnite. But what if you tweak the Fortnite settings following your favorite pro streamers and save it, but just coming back to the main screen you realize the settings are not saved? If this is a one-time or two-time occurrence you can ignore it. But if Fortnite isn’t saving at all, try these workarounds.
Workarounds
1. Close the game. Restart your system once. Then, log in with your administrator account. Then, launch Fortnite and tweak a single setting and try to save it.
Test if this works.
2. Antiviruses sometimes may protect some files with read-write protection. Disable it and retry saving the settings for the game.
Fix 1 – Change properties of User settings
Some settings are set to read-only, resulting in this issue.
1. You have to use the Win key+R shortcut key to access Run.
2. When it appears, type this word and hit Enter.
%localappdata%
The Local folder will open up on your screen.
3. You will find several files and folders here. But, you have to find the “Fortnite” folder. Go inside this folder.
4. Once you are inside, go down this way –
Saved\Config\WindowsClient
5. You shall find the “GameUserSettings.ini” in the File Explorer.
6. Once you have found it, right-tap it and tap “Properties“.
7. On the Properties page, head on to the “General” section.
8. Now, uncheck the “Read-only” box.
This allows the game to change the file when you alter the settings on your computer.
Fix 2 – Check for Fortnite updates
Check if there are Fortnite updates pending.
1. You have to open the Epic Games Launcher.
2. Usually, Fortnite is set to auto download its updates. So, go to the “Downloads” area from the left pane.
3. Let Epic complete the Fortnite update process. Do not pause or interrupt the process.
Once Fortnite is installed, open it and check if this works.
Fix 3 – Verify Fortnite files
You can test the integrity of the Fortnite files.
1. Open the Epic Games Launcher.
2. Once it does open up, go to the “Library” from the left pane. You will find all your purchased games here.
3. Click on the three-dot menu of “Fortnite” and tap “Verify” to verify the Fortnite files.
This verification process may take a while as Epic games scan every Fortnite file for discrepancies and fix those accordingly.
Once it is done, you can launch the game directly from here and test if this works.
Fix 4 – Disable the controlled folder access feature
The Controlled Folder feature doesn’t allow any external app to alter the files in the folder.
1. At first, press the Win key from your keyboard and write “Security“.
2. After that, tap “Windows Security“.
Windows Security should open up.
3. When the Windows Security page opens up, tap on the “Virus & threat protection” in the home menu.
4. In here, if you scroll down you will find a particular setting called Ransomeware Protection.
5. You need to click once on the “Manage ransomware protection” option.
6. Inside this page, find the “Controlled folder access” and turn it “Off“.
After this, close the Settings page. You should restart your system once to let this change affect you. Once the system boots up, launch Fortnite and try to tweak the settings, and save it.
Your problem should be solved.