Window defender firewall is an application that filters network data transmissions and blocks the insecured harmful connections. This prevents hackers/ harmful software from accessing your system without your knowledge. a defender firewall either permits or eliminates communication between systems, between system & network or between networks based on the configuration rules set in the firewall.
Windows Defender firewall allows all outbound connections and permits only established inbound connections. Windows Defender is enabled by default and there is no need of configuration required for it to start protecting your system. However, you can edit the list of allowed/blocked apps in defender firewall. This tutorial will guide you on how to manage the allowed/blocked apps in firewall.
How to add/edit app in windows defender firewall setting
This will show you how to add/edit application in windows defender firewall.
Step1: Press WinKey and type control panel.
Hit Enter key.
In the control panel home, click System and Security.
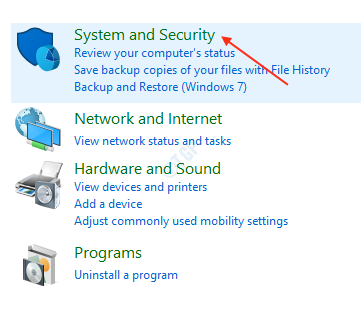
Step 2: After System and Security opens, click Allow an app through Windows Firewall under Windows Defender Firewall.
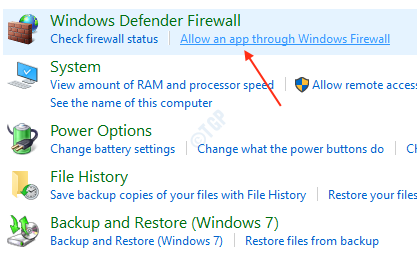
Step 3: In this step, you can edit the list of allowed/blocked apps through firewall.
You need to click Change settings. this will provide you the admin access for the task.
If you want to see the details of the application selected, click Details. Also click Allow another app to add other application that is not listed.
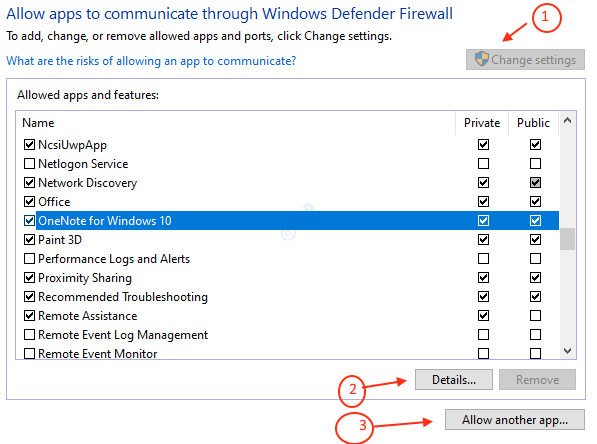
Note : In order to block the app, just uncheck the app from the list and click OK.
Step 4: After clicking Allow Another app from above step.
It will ask you to browse the application path and select the application.

Then, you can choose the network to be selected by clicked Network Types.
Click OK.
Click Add.

This is how you add the selected application to the list of allowed/blocked apps in Windows Defender Firewall.
How to remove the app from the windows defender firewall
This will show how to remove the app from firewall.
Step 1: In the Allow app or feature through firewall window from Windows Defender firewall, select the app you want to remove and click Remove as shown below.

Then it will confirm by asking if you still want to remove it.
Click Yes if you want to remove the selected app.

That’s it!
This tutorial showed you how to manage the list of allowed/block apps and also to remove apps from the Windows Defender Firewall.
Thank you!