Many Windows users have recently reported that they feel irritated when the windows defender SmartScreen warns the user from launching an application that is unrecognized by Microsoft Windows and they have to click the ‘Run Anyway’ option every time. Windows users are unsure what they can do at this time on how to avoid it or disable it.
After researching the problem, we discovered that the Windows Defender feature on the system can be disabled from the Settings app or local group policy editor or by tweaking the registry file. By doing so, the users will not have to face the defender SmartScreen anymore.
If you are also facing the same issue on your system, in this post, you will find ways how to disable the windows defender, which will help in resolving this problem.
How to disable the Windows Defender SmartScreen via Windows security
The Windows Defender SmartScreen feature has an option that just warns the user and enables them to run unrecognised apps on the device at their own risk. This can be done only from the administrative account on the system.
Here are the steps which will guide you on how to do it.
Step 1: Open the Windows Security app on your system by pressing the Windows key and typing windows security.
Step 2: Select the Windows Security app from the search results as shown in the below image.
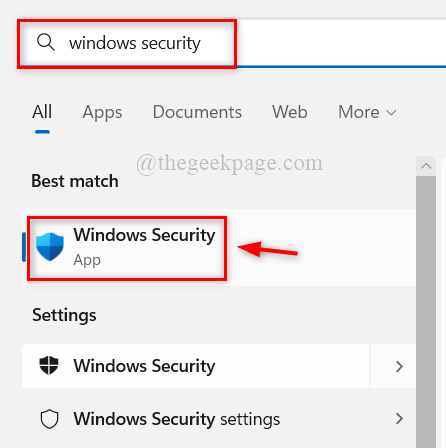
Step 3: Then, Click App & browser control from the left side menu as shown below.
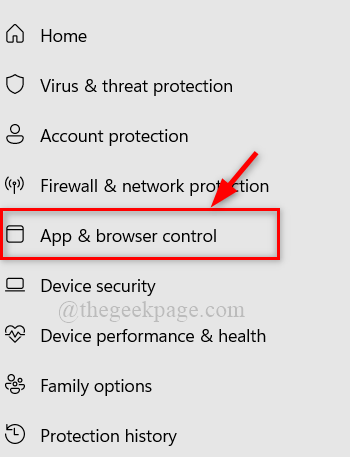
Step 4: On the right side, click Reputation-based protection settings under the Reputation-based Protection option.
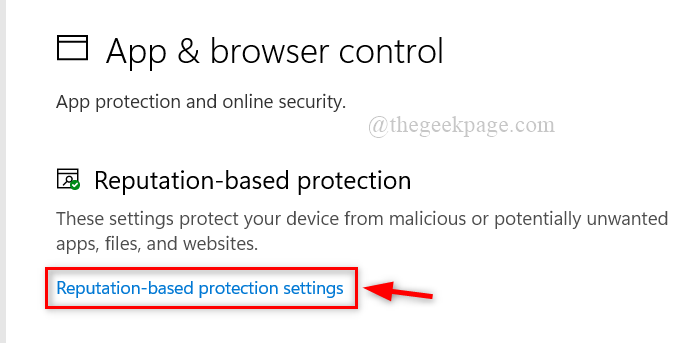
Step 5: Click on the toggle button to OFF for both the options namely Check apps and files and SmartScreen for Microsoft Edge to turn it Off as shown in the below screenshot.
NOTE: Click Yes on the UAC prompt to continue.

Step 6: That’s it. Close the Windows Security window.
This is how any user can disable the Windows Defender SmartScreen on the system using Windows Security app.
How to disable the Windows Defender SmartScreen via Local Group Policy Editor
The Windows Defender SmartScreen can be disabled on the system using Local Group Policy Editor, for those who are having windows 11 pro version. We have listed down a few simple steps on how to do it.
Step 1: Press Windows + R keys together on your keyboard to open the Run command box.
Step 2: Then, type gpedit.msc in the run command box and press Enter key.

Step 3: In the Local Group Policy Editor window, navigate to the File Explorer using the path given below.
Computer Configuration > Administrative templates > Windows Components > File Explorer
Step 4: On the right side, double click on Configure Windows Defender SmartScreen option as shown in the below image.

Step 5: In the Configure Windows Defender SmartScreen window, Click the Disabled radio button and click Apply and OK to disable it as shown below.

Step 6: Close the Local Group Policy Editor window.
Step 7: Restart the system for the effects to take place.
After the system boots up, check if SmartScreen has been disabled or not.
How to disable the Windows Defender SmartScreen via Registry Editor
NOTE: Before proceeding with this method, please ensure that the registry file has been exported to the system. Because you can revert it back anytime later if something goes wrong while editing it. Even a minor change that goes wrong, can damage the system.
Step 1: Press Windows + R keys together on the keyboard to open the Run command box.
Step 2: Type regedit in it and press Enter key to launch Registry Editor.
NOTE: Accept the UAC prompt by clicking Yes to proceed.

Step 3: In the Registry Editor window, copy and paste the below-given path in the empty address bar and press Enter key to reach the System registry key as shown below.
HKEY_LOCAL_MACHINE\SOFTWARE\Policies\Microsoft\Windows\System
Step 4: If you do not find any EnableSmartScreen DWORD value on the right side of the registry editor window, then create a DWORD value by right-clicking on the System registry key.
Step 5: Select New > DWORD (32-bit) Value from the context menu as shown below.

Step 6: Rename it to EnableSmartScreen and double click on it to open it.

Step 7: To disable the SmartScreen, Enter 0 in the Value data field and click OK to make changes.

Step 8: After it is done, close the registry editor window.
Step 9: Then, restart the system once and after it is booted up, check if it is disabled or not.
That’s it, guys. Hope this post was informative and helpful.
Please leave us comments below. Thank you for reading!