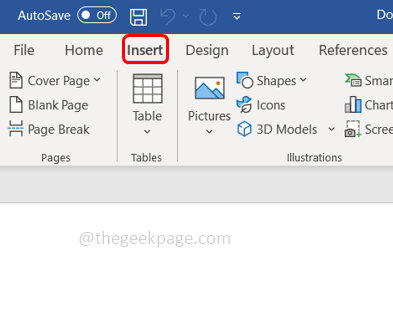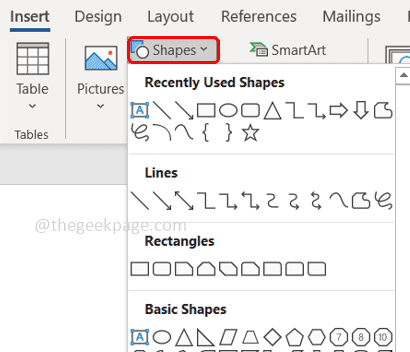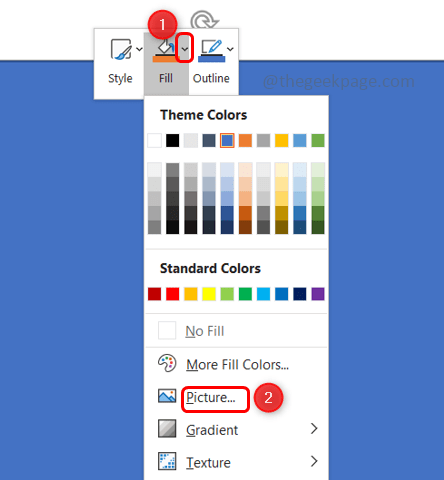Changing the transparency of the image or fading the image into the background can also be done using Microsoft Word. It lets you adjust the color, and transparency, apply background effects, and more. In this article, we will see how easy and simple it is to make an image transparent in Word.
How To Make An Image Look Transparent
Step 1: Open Microsoft Word and on the top click on the Insert option
Step 2: Click on the Shapes dropdown and select a shape of your choice. Here I will select the rectangle.
Step 3: Draw a rectangle to select an area on the word page and right-click on it.
Step 4: From the appeared options click on the Fill dropdown and select Picture to add an image.
Step 5: Click on Stock Images, and select the required image. Then click on insert
Step 6: The picture/image will appear in the selected area of the word page.
Step 7: Right-click on the picture and select Format Shape.
Step 8: Click on the Fill & Line symbol, and expand the Fill option.
Step 9: Select Picture and texture fill by clicking on the radio button beside it.
Step 10: Adjust the transparency by dragging the slider beside the Transparency option on the right side. If you drag the slider on the right, the image will become more transparent. If you drag the slider on the left, the image will look brighter.
Step 11: Adjust the size of the picture as per your need by dragging any sides of the image.
Step 12: You can also change the image by clicking on the Insert option which is on the right side under the Picture source.
Step 13: Click on Stock images, and select the required image. Then click on insert. Now the picture is changed.
That’s it! I hope you found this article easy and helpful. Thank you!!