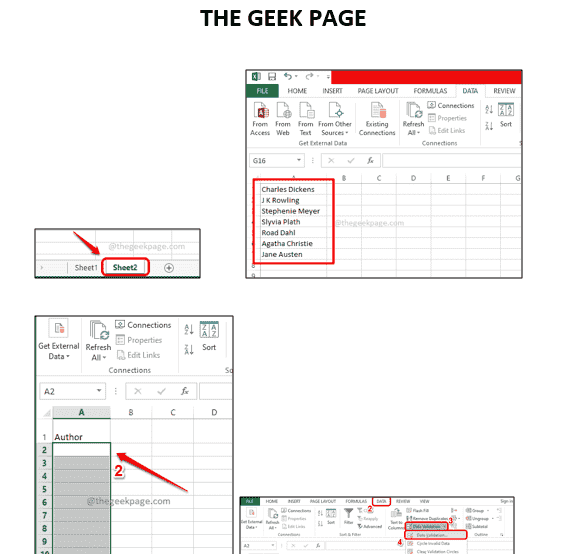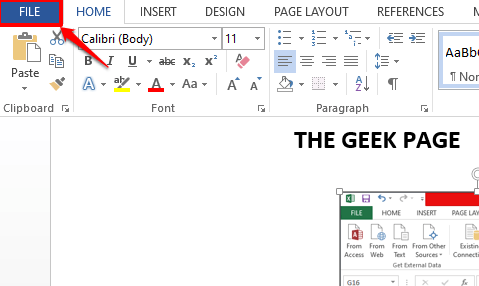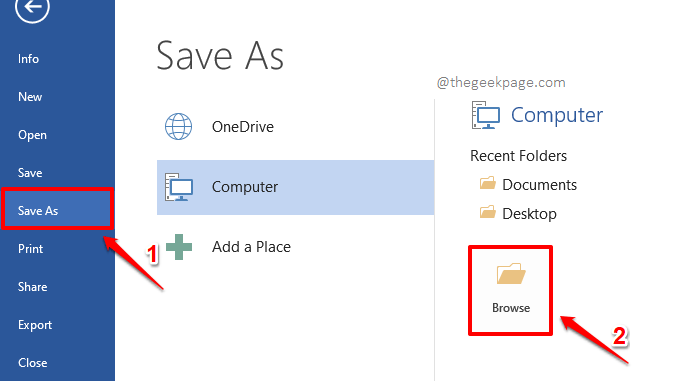There could be multiple images inside a Word document and you might need to save them all into your machine for various purposes. The traditional way to get this task done would be to right click on each image and save each one of them separately. Being traditional is totally fine as long as the number of images in the Word document is less than, maybe, 4 or 5. But what if the document has, let’s say, 25 images? Would it be possible to right click on each of these images 25 times, hit the Save as Picture button 25 times, and go through the File Save window another 25 times? Well, a big fat No would be my answer, I’m sure your answer wouldn’t be any different.
In this article, we explain in some very simple steps how you can easily extract all the images present inside a word document to a folder with a single click. Hope you enjoy!
Extract All the Images Inside an MS Word Doc
Step 1: Firstly, open the Word document that has multiple images present in it.
Step 2: As next, click on the FILE tab at the top panel.
Step 3: On the left side of the window, click on the option Save As, and on the right side of the window, click on the Browse icon.
Step 4: You will now have the Save As window open before you.
Firstly, navigate to the location where you want the images in the Word document to be extracted at.
Then give any name in the File name field.
From the Save as type dropdown list, choose the option Web Page (*.htm, *.html). This is the most important part.
Once you are all done, hit the Save button at the bottom.
Step 5: As next, open file explorer and navigate to the location that you chose in the step above.
Once you are at the location, you will be able to see a file and a folder in the same name that you gave in Step 4.
Double click on the folder to view its contents.
Step 6: Viola! All the images in your Word document are neatly extracted and put nicely in this folder for you to quickly access them.
Also, each image will be in 2 different sizes. One will be the actual image in its original size and the other in reduced file size and this is the thumbnail of the actual image. Oh yes, we agree that it cannot get any simpler!
Please tell us in the comments section how impressed are you with this super cool Word trick.