Microsoft Excel is the most popular application used in Companies. It is the go-to app for any data-related activity in a corporate setup. Most people’s days begin and end with the Excel application. People often joke that a person may or may not have other skills but Excel skills are absolutely necessary to survive. Excel allows a host of benefits when it comes to data processing. Visual representation, data analysis, audit, and compliance are among the various features available with Microsoft Excel. While performing the different tasks it sometimes becomes important to have a watermark in the background. Excel does not come with an in-built feature for watermark and hence will need to be designed by the user themselves. The good news is that with a little bit of formatting, Excel allows you to create a superb watermark that will look as though they are designed by specialists. This will also add a touch of professionalism to your Excel file and also ensure that the data is protected in the sheet. This is especially important while sharing the data with others for review.
Inserting Watermark in MS Excel
Step 1: Press the Windows+R button on your keyboard, type Excel and click on OK.
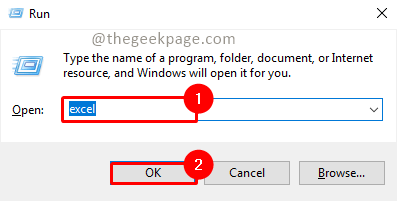
Step 2: Go to Insert Menu and click on Shapes.
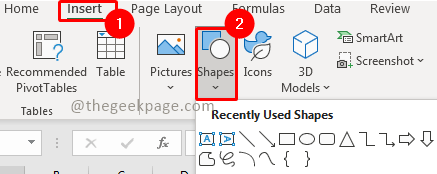
Step 3: Select Text box from Shapes.
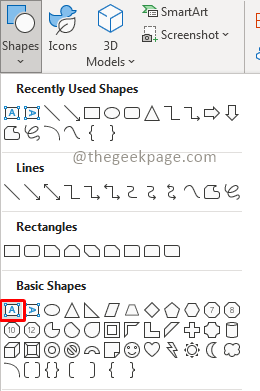
Step 4: Select the size of the text box and draw it out in Excel.

Step 5: Insert the text to be used for Watermark.

Step 7: Select Font Style, Size, and color as per your choice.

Step 8: Now select the text box.

Step 9: Go to the Shape Format menu, select Shape fill, and click on No fill.


Step 11: Now select the text and right-click on it. Select Format Shape.

Step 12: Under the Fill tab, ensure Solid fill is selected among the options. Define the transparency percentage as you like.

Note: You can also adjust the shape of the watermark if you need to make it diagonal or vertical.
Step 13: Now go to File and select Print.


Note: The preview feature will show you the way the watermark will appear on the sheet. You can see the dimensions, check where the watermark appears, and then adjust accordingly.
There you have it! Fast and easy way to upload a watermark on Excel to ensure your data is protected and your work are now to focus on the data analysis with the help of excel.
Tell us in the comments whether you use watermarks frequently for your Excel work.