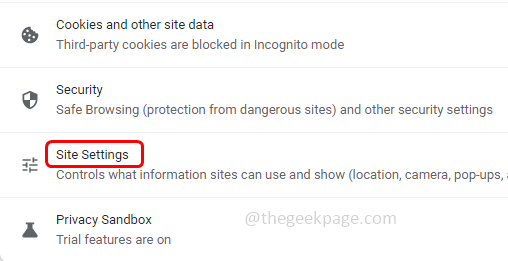For quick access and not to repeat the same task of logging into websites, many users set the settings in such a way that it should not ask for sign-in whenever you exit and re-launch the browser. But a few Chrome users face the issue of keeping logged in always. That means once they exit the browser and when they try to use it again, Chrome asks for sign-in. This is frustrating for a few users and the reasons for this issue could be different like corrupted cookies, changes in the Chrome settings, etc. In this article let us see the different methods to solve the “Fix Chrome Signs Me Out When The Browser Is Closed” issue. Each device is different and the reason for the issue will also be different, so try out the below different methods and get it solved.
Method 1: Disable Clear The Cookies When You Close All Windows Option
Step 1: Open the Chrome browser and at the top right corner click on 3 dots
Step 2: From the list, click on Settings
Step 3: On the left side, click on Privacy and security
Step 4: Expand Site settings which is on the right side by clicking on it
Step 5: Click on cookies and site data
Step 6: Scroll down and find clear cookies and site data when you close all windows. Disable it by clicking on the toggle bar beside
Method 2: Enable Allow Chrome sign-in
Step 1: Open the Chrome browser and at the top right corner click on 3 dots
Step 2: From the list, click on Settings
Step 3: Click on sync and Google services option
Step 4: Enable Allow Chrome sign-in by clicking on the toggle bar beside it
Method 3: Clear The Cache And Cookies
If the cache data is corrupted, sometimes you might be signed out of the browser. So clear the cache data and check if the issue is resolved. Once you have cleared all the cache you might be asked to sign in for the first time.
Step 1: Open the Chrome browser and at the top right corner click on 3 dots
Step 2: Click on Settings
Step 3: On the left side click on Privacy and security
Step 4: Click on Clear browsing data
Step 5: Select the time range from its drop-down and click on the checkbox beside Cookies and other site data, cached images and files to select it
Step 6: Click on the clear data button
Method 4: Update The Google Chrome
Step 1: Open the Chrome browser and at the top right corner click on 3 dots
Step 2: Click on Settings
Step 3: On the left side, scroll down and click on About Chrome
Step 4: Chrome will automatically find if there are any new or latest updates. If so it will install the updates and keep the chrome up to date and ask for browser relaunch. Relaunch the browser and check if the issue is solved.
Method 5: Enable Allow All Cookies
Step 1: Open the Chrome browser and at the top right corner click on 3 dots
Step 2: Click on Settings
Step 3: On the left side, click on Privacy and security
Step 4: Click on cookies and other site data
Step 5: Click on the radio button beside Allow all cookies
Method 6: Reconnect Your Google Account From Chrome
Step 1: Open the Chrome browser and at the top right corner click on 3 dots and select Settings from the list
Step 2: Click on the Turn off button. Now you will be logged out from Chrome and other Google sites
Step 3: Relaunch Chrome. Again click on 3 dots at the top left and go to Settings.
Step 4: Click on the sign-in again and add your Google account details to sign in to Chrome. Now on, when you close Chrome, you will not be logged out.
Method 7: Reset Chrome
Step 1: Open the Chrome browser and at the top right corner click on 3 dots and select Settings from the list
Step 2: From the left side click on Reset and clean up
Step 3: Select Restore settings to their original defaults
Step 4: Click on the Reset settings button
That’s it! I hope this article is helpful and let us know which of the above methods helped you to resolve your problem. Thank you!!