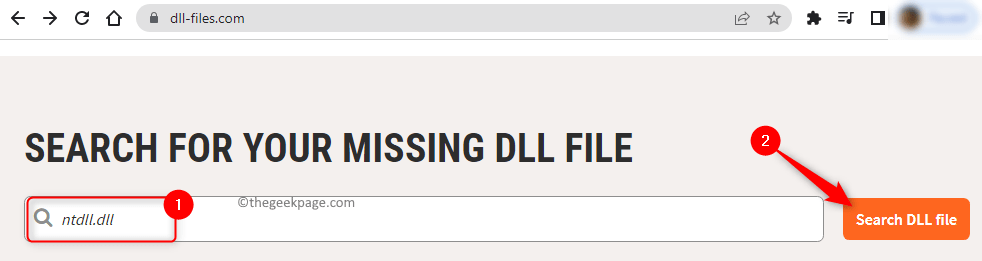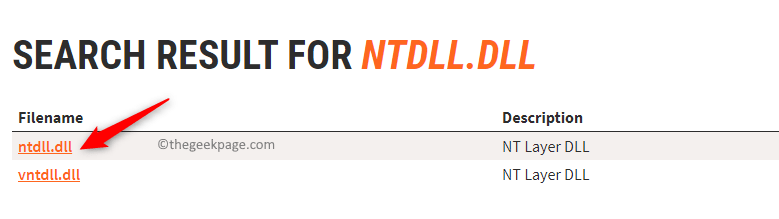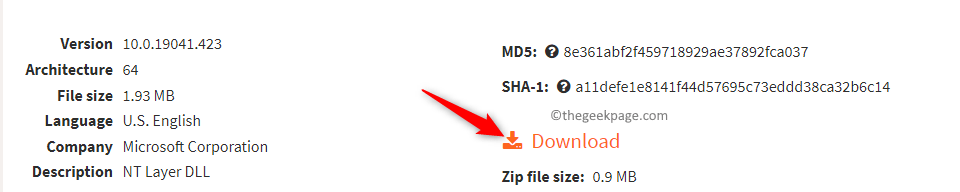When the Windows operating system is installed for the very first on your computer, the ntdll.dll file is automatically created. Basically, ntdll.dll is a file associated with the Windows OS and is found in the Windows System32 directory. If you see this file’s property, it has a file description as NT Layer DLL and it contains all the main NT kernel functions that are necessary for the regular working of the Windows OS. This file works in the background most of the time, but at times it may crash or not perform the operations properly. Generally, this happens when more than one application/program tries accessing the file at the same time.
Many Windows users have reported seeing this ntdll.dll file crash error when the program they were accessing also crashes. If you are facing this ntdll.dll crashing issue on your Windows PC, then try the troubleshooting methods mentioned below to check if it helps you in clearing the error on your computer.
Method 1 – Restore the ntdll.dll File
1. Click on this link to open the DLL-Files website.
Here, in the search box below Search for your missing DLL File type ntdll.dll and click on Search DLL file.
2. In the search results displayed, click on ntdll.dll filename.
On this page, you will see the versions of the DLL file that are available.
Based on your system architecture (32-bit or 64-bit), you need to find the latest version of the DLL file.
Click on the Download button to download the required DLL file onto your PC.
3, The files will be downloaded as a zip archive.
Extract the archive to get the DLL file onto a location on your computer.
Copy and paste the extracted ntdll.dll file into your system directory.
On a 32-bit version of Windows OS, place the file in C:\Windows\System32
On a 64-bit Windows OS, place the 32-bit DLL file in C:\Windows\SysWOW64 and the 64-bit DLL file in C:\Windows\System32.
4. Now, press Windows + R to open Run.
Type cmd and press Ctrl + Shift + Enter to open Command Prompt as an administrator.
In the command prompt, type the command below
regsvr32 ntdll.dll
5. Restart your computer. Check if you are able to open the program without the ntdll.dll file crashing issue.
Method 2 – Check for Pending Windows Updates
1. Press Windows + R to open Run.
Type ms-settings:windowsupdate and hit Enter to open the Windows Update Settings page.
2. On this page, click on the Check for updates button.
Windows will start searching for any updates to the Windows version installed on your PC.
If any new updates are available, they will be downloaded and installed.
3. Reboot your computer after the Windows update completes.
Check if your application crashes with the ntdll.dll crash error.
Method 3 – Run the Program’s Compatibility Troubleshooter
1. Locate the shortcut of the problematic program that is crashing on the desktop.
Right-click on the shortcut and choose Properties.
2. In the Properties window, go to the Compatibility tab.
Here, click on the Run compatibility troubleshooter button.
3. This opens up the Program Compatibility Troubleshooter.
Here, click on Try recommended settings to test run the program with the recommended compatibility settings.
After this troubleshooting process completes, check if the problem is resolved.
4. If the problem still persists, run the program compatibility troubleshooter and this time select the option Troubleshoot program.
This option chooses compatibility settings based on the problems that you encounter.
5. If the issue still occurs after the above steps, then perform the steps below in the Properties window of the program.
- Check the box next to Run this program in compatibility mode for and choose Windows 8 or any other previous version in the dropdown list below. Check if this resolves the issue.
- Else, check the box next to Run this program as an administrator and check if the problem is resolved.
Method 4 – Run the SFC Scan and DISM Tool
1. Open the Run dialog using the Windows and R key combination.
Type cmd and press Ctrl + Shift + Enter to open Command Prompt as an administrator.
Click on Yes when prompted by User Account Control.
2. Type the command below and hit Enter to run the SFC scan
sfc /scannow
3. Wait for the scan to check for corruption in the Windows system files and repair them.
After the scan completes check if the problem is fixed.
4. If the issue still persists, then open the Command Prompt as an administrator and perform the DISM scan using the command below.
DISM /Online /Cleanup-Image /RestoreHealth
5. The DISM tool checks for any corruption in the Windows image and fixes them.

After the tool finishes running, try running the problematic program and check if the issue is resolved.
Method 5 – Uninstall and Reinstall the Problematic Program
1. Press Windows + X to open the Start button context menu.
Here, select the option Apps & Features.
2. On the Apps & features page, look for the problematic program in the list of installed apps.
Once you locate the app, click on the three vertical dots associated with it and choose Uninstall.
Click on Uninstall again in the confirmation prompt that pops up.
3. Wait for the program to be uninstalled from your computer.
Reboot your PC.
4. Download the installer for the application from its website.
Install the application using the downloaded installer.
Launch the app and check if it crashes with the ntdll.dll error.
Method 6 – Perform a System Restore
1. Open the Run box using the Windows + R key combination.
Type rstrui and hit Enter to open System Restore.
2. In the System Restore window, choose the option Recommended restore.
Then, click on Next.
Note: Select Choose a different restore point if you want some other restore point. Click on Next.
Then, select the restore point from the list. Click on Next.
3. Finally, click on Finish to start the restore process.
The system will be restored to a previous restore point and restarted.
After the system starts up, check if the problem is fixed.
Method 7 – Replace the ntdll.dll from a Trustworthy Source
1. Press Windows + R to open Run.
Type cmd and hit Enter to open Command Prompt.
2. In the Command Prompt, type the command below and hit Enter.
systeminfo
3. In the details of the system, look for System Type.
If it shows an x64-based PC then your OS is 64-bit, an x86-based PC indicates a 32-bit OS.
Note: The location of the ntdll.dll file is based on the system type.
In a 32-bit Windows operating system, the file is present in C:\Windows\System32
For a 64-bit OS, the 64-bit ntdll.dll file is present in C:\Windows\System32 and the 32-bit file is located in C:\Windows\SysWOW64.
4. Obtain a copy of the ntdll.dll file from another computer that is trustworthy and running the same version and edition of the Windows OS as yours.
Paste this file into your system.
Note: For a 32-bit system paste this file into the location C:\Windows\System32.
For a 64-bit Windows OS, paste the 64-bit ntdll.dll file in C:\Windows\System32 and the 32-bit version of the DLL file in C:\Windows\SysWOW64.
5. Open Run (Windows + R).
Type cmd and press Ctrl + Shift + Enter to open Command Prompt as an administrator.
6. Type the command and execute it to register the DLL file.
regsvr32 ntdll.dll
7. After the DLL file is successfully registered, reboot your computer.
Check if the problem is resolved or not.
That’s it!
Thanks for reading.
We hope that you have been able to resolve the issue of the ntdll.dll file crashing while running a program on your PC. Please let us know in the comments the fix that worked for you.