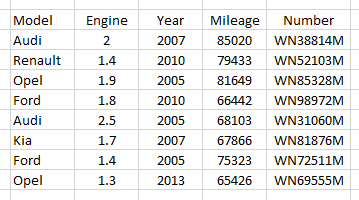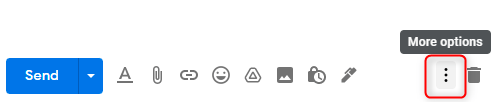Tables are an easy way to get the information in a structured manner and when you want to communicate this information in an organized way by mail..that is quite a time saver for the recipient. Now, what if this table is directly available in the mail body.. it will surely be a welcome addition since opening the file as an attachment is a hassle by itself.
While it is convenient and time-saving if the table is made available in the email body but Gmail, the widely used mail platform does not support the feature of creating the table in its compose window. It is not a matter of concern anymore, as here are a few methods for you to insert the table in the message part of Gmail.
Method-1 Using Copy-Paste
Now consider this sample table created in MS Excel for purpose of illustration.
In this method, we create a table in Spreadsheet/Word processor application and then copy the table and paste it into the email. But before copying the table and its contents make sure that Plain text mode is unticked in the compose window of Gmail. Follow the steps below to do the same.
1. Click More options, the one with the three dots at the bottom right of compose window.
2. Untick the Plain text mode.
Now let us discuss the use of this method in the applications enlisted below.
#1- From Microsoft Excel
Microsoft Excel is the most preferable application as data is already in tabular form. If you try to copy the above table from MS Excel and paste it into Gmail. The table data will be copied into the message but without the table borders, as depicted below.
In order to insert the table with the borders into your mail do the following.
- Select the table from top right to bottom left, right-click on the created table, and select Format Cells.
2. In the Format Cells dialog box click the Border tab and add an outline to the table and border to cells. You can also customize the font and cell background by selecting the Font and Fill tab respectively. For the purpose of the demonstration, only the border and outline are added here.
3. Now right-click on the table, and copy and paste it into the mail message. Look at the table below inserted in the mail message with borders
#2-FromGoogle Sheets app
The second most preferred application is the Google sheets spreadsheet application. In this application the table is copied into Gmail with the borders, hence you can skip the step of adding borders unless you want to format the border.
- Open Gmail in your web browser. In a new tab, click on the Google apps symbol.
- From the list of Google apps, scroll down, search for the Sheets app and open it.
3. In the sheets tab, open a new Spreadsheet by selecting the + symbol above Blank.
4. Create the required table in Google sheets and format the table and text as per your need. Below is a sample table created in Google sheets.
5. In the sheets, select the table, right-click and choose Copy.
6. Open the Gmail tab and paste the contents into your new mail message as shown below.
#3- From Microsoft Word
We can also use Microsoft Word to insert tables into Gmail. MS Word provides you with many options to create tables as per your requirement. If you are proficient in MS Word rather than MS Excel and you want to create and insert a simple table in composing mail then this is the right application for you. Follow the steps below to insert the table using MS Word:
1. Open MS Word and create a new file.
2. Select the Insert option on the top left-hand side.
3. Click on the Dropdown menu below the Table. You will get a set of 6 options to create the table as shown below.
- The first selection will create a table with uniform cell width with the smallest table consisting of 1 row and 1 column and the largest table consisting of 10 rows and 8 columns
- The second selection Insert Table will create a table by asking you to enter the number of rows and columns.
- The third selection Draw table will enable you to design your own table by drawing rows, columns, and borders and you can even draw diagonals and cells within cells.
- The fourth selection Convert Text to Table is used to convert a single column of text into multiple columns of text which for example can be used to separate name, surname, and middle name into separate columns.
- The fifth selection Excel Spreadsheets can be used to insert Microsoft Excel Worksheets into Word documents. You can edit the Excel sheet within the document itself with this option.
- The sixth selection Quick Tables are built-in tables that gives you easy access to commonly used table layouts like Calendar which can be inserted and then edited in the Word document.
4. Create the table using any of the aforementioned options and enter the data inside the table.For instance consider the table below, created in MS Word by using the Draw Table option.
5. Format the table and text in your own style, copy the table, and paste it into the Gmail message. Below is the image of the table copied from word and placed inside the Gmail message
#4- From Google Docs
Creating a table in Google Docs is quite easy. Proceed with the steps below to insert the table in Gmail.
- Launch Gmail in your web browser. Open another tab by side of it, and click on the Google apps symbol
- From the list of Google apps, scroll down, find the Docs app, and open it.
3. Click on the Insert tab at the top. Now select the Table option. You will be presented with 2 options. The first one is to insert the table using the templates as shown below. The second option is to insert the table with uniform cell width, the smallest table size being 1 row and 1 column, and the largest table size with 20 rows and 20 columns.
4. Create the required table with the data. Format the table as per your requirement. Below is a sample table created in Docs using Option 2.
5. Now copy the table and paste it into your mail. The table inserted into the Gmail message looks like this.
The use of Google docs to create tables is less preferred as there are not many options available while creating a table. Google Docs and Google Sheets are free-form software readily available with Google, which can be used if MS Word, and MS Excel apps are not installed on your PC.
In this method of Copy-Paste, it is recommended to carry out the required formatting of table/cells in the source apps itself in view of the fact that in Gmail, only the contents of the table can be modified/formatted and not the table as a whole.
Method-2 Using the Browser Extension
If you want to add tables frequently in your mail, there is an extension Gmail Tables by cloudHQ added to the Google Chrome browser which lets you embed tables in Gmail message. This extension enables you to create a table instantly along with a nice feature of customizing border size, width, padding, space, text color, text background, header row, and header column. And this customization is also applicable if the table is copied from Word, Excel, Google Sheets, and Google Docs. Proceed with the steps underneath to add this extension to your chrome browser:
- Head into https://chrome.google.com/webstore/detail/gmail-tables-by-cloudhq/pkgjbjdolcdbpmddccngjdijegfokdgi
- Click the Add to Chrome button
3. Once prompted, click Add extension button.
4. When done with the installation, you will be notified with a message that the extension has been added to the Chrome browser. Close it.
5. Next step is to launch Gmail in your chrome browser and compose a new mail. Following this, navigate to the bottom of compose window to find a new rectangle with 3 dots inside it.
6. Click on the rectangle and select the element as Table.
6. Table wizard is launched as shown below. Customize your table, hit OK, and enter the required data.
7. Once the table is created and data is entered, you can even delete/insert rows and columns and this functionality is not limited only to the tables created using the extension but also to the tables copied from Excel, Word, Sheets, Docs, and placed inside the mail. Select the table and right-click, you can see the option to insert/delete rows/columns.
8. At any time remove this extension from your browser by selecting the Extensions tab at the top right side of the Chrome browser. Next, select the three dots placed near the extension name Gmail Tables by cloudHQ and then select Remove from Chrome.
Please note that this Extension is available only with Google Chrome and Microsoft Edge browser.
Method-3 Using the Table as an Image
In this method, the table is inserted in the mail in the form of a bitmap/png image. To do so, we have the following 2 approaches
#1-Using the Copy as a picture option in MS Excel:
Consider the sample table created in MS Excel. To insert this table as an image in your mail perform the steps below:
- Select the table intended to be inserted into the Gmail message in the form of an image.
2. At the top left corner of the Excel sheet click on the drop-down menu with the copy symbol.
3. From the dropdown menu select Copy as Picture.
4. In the Copy Picture dialog box, select As shown on screen under the Appearance section
5. Select Bitmap under the Format section.
6. Finally click OK.
7. Compose a new mail in your Gmail, right-click on the Gmail message and click on Paste. The table image will be copied into the mail message as shown below.
Once the table is copied into the clipboard as a bitmap, you can also copy the same into MS Word and format the picture, and then copy it into the mail. In this way, you can enhance the appearance of the table.
#2-Using the Insert Photo option
Gmail has this feature of inserting images into the mail. Follow the steps beneath to use this feature.
- Take the screenshot of the table intended to be sent via mail. Click on the Insert photo option at the bottom of compose window shown below.
2. Select Upload to upload the screenshot of the table which is saved in a local folder.
3. The image file can be uploaded either Inline or As attachment. Since we want to insert the table snapshot inside the mail, use the Inline option.
4. Select either to drag the screenshot inside the box or choose to upload it from the folder.
Adding to this if you want to highlight the table in your email, use the image editor like Paint,Paint.net to annotate, enhance or format it and then insert the image file into composing mail.
Both of the above approaches can only be used if the contents of the table are read-only, which means you can only view the contents of the table and cannot modify the table and its content once it is pasted into the mail, but you have an option to resize the image of the table once it is copied into the mail.See the image below.
Thus we can infix small, or medium size tables in the Gmail message by following the above methods. However, to insert large or multiple tables through Gmail, the aforementioned methods may not be feasible. In such a context, use any of these alternatives provided by Gmail.
- Attach the file using Attach files option.
2. Insert the link for a shared file using the Insert link feature.
3. Use Insert files using Drive option where the drive link will be inserted in the email.
And that is all, hope this article will assist you with a suitable way to insert a table inside Gmail.