Opera has introduced a brand new feature, named “Workspaces” for their Opera browser which comes hand if you use the same browser in your workplace and at your home.
Workspaces can group tabs in the browser window according to a particular parameter (like- home, work, gaming, etc.). The most crucial thing about this feature is that you neither have to close the browser window nor to open a new window, you can just switch between them seamlessly with just one click on the sidebar.
If you don’t know how to set up the Workspaces tab on your computer, don’t worry, it is very easy. Just follow the instructions of this article and you will be able to take full advantage of this new feature in no time.
Setting up Workspaces Tab in Opera Browser-
1. After opening the Opera browser, click on the three-dot menu on the bottom left corner of the Opera browser window.
Sidebar Setup panel will expand from the left side of the browser window.
2. In the Sidebar Setup panel, make sure the “Workspaces” function is toggled in the right direction.
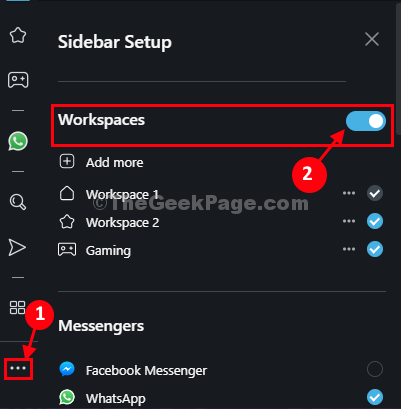
3. Now, you will notice two default Workspaces are already present there.
4. If you want to remove them you can click on the three-dot menu of the Workspace and then click on “Remove” to remove the Workspace.
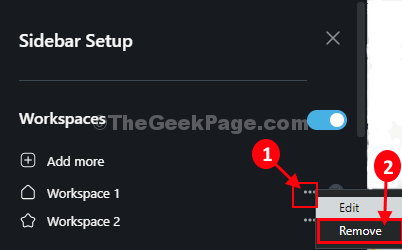
5. To add a new Workspace on your computer, click on “Add more” in the same window.
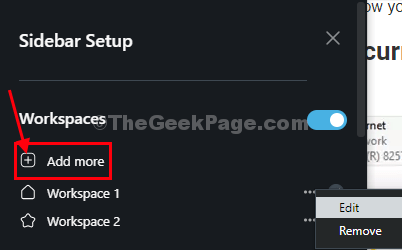
6. In the panel which will be opened, choose an icon for your Workspace (according to the theme), and then give a name to your Workspace.
7. Finally, click on “Create” to create the Workspace on your computer.

This way you can create and customize a Workspace on your computer.
8. Now, to move already opened tabs to a designated workspace, follow these steps-
9. Right-click on the opened tab in the Title bar and then click on “Move tab to workspace” and then select the workspace where you want to move the tab to.

You can travel among the various workspaces from the Side Bar.
10. Simply click on the Workspace icon in the Sidebar to move on to it.

That’s it! Now, you can group the tab according to your need.
Additional Tips–
You can press “Ctrl+Tab” to switch between opened tabs in a particular workspace.