We usually tend to open different windows of the same application while working on our Windows 10 systems. While this may make viewing easier for you, the Taskbar starts getting crowded. However, the good thing is, Windows 10 comes with the option to group the taskbar icons and it’s usually the default settings, so the windows of the similar icons should be grouped together automatically. But, some users have been facing an issue, where this not happening for them.
So, today, in this post, we will explain how to group similar icons on Windows 10 taskbar and save a significant amount of Taskbar space. Let’s see how.
Method 1: Using the Taskbar Settings
Step 1: Right-click on the Taskbar and select Taskbar settings from the menu.
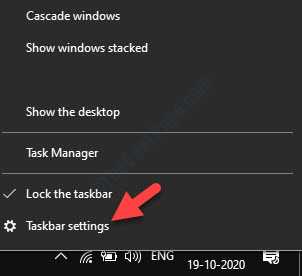
Step 2: In the Settings window, go to the right side of the pane, scroll down and under Combine taskbar buttons, set the field to Always hide labels.
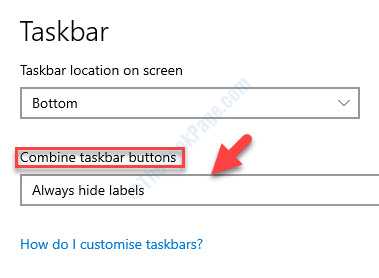
This will help you group the similar taskbar icons in your Windows 10 PC.
If you want, you can also use the “When the taskbar is full” option as explained below.
There are two other options:
- When the taskbar is full – You can use this when you have many applications open and you want to combine them together to save space.
- Never – Selecting this option will spread the applications with separate icons for each on the taskbar and does not club them together despite the number of windows open.
However, if you want to make the changes to more than one computer, then you can modify the registry settings as shown below.
Method 2: By Making Changes to the Registry Settings
Step 1: Press the Win + R keys together on your keyboard to open the Run command.
Step 2: In the Run command window, type regedit and hit Enter to open the Registry Editor window.
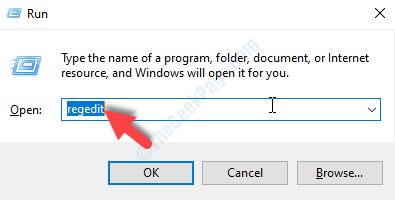
Step 3: In the Registry Editor window, navigate to the below path:
HKEY_CURRENT_USER\Software\Microsoft\Windows\CurrentVersion\Policies\Explorer
Now, go to the right side of the window, Double click on DWORD value NoTaskGrouping and set value data to 1.
If the NoTaskGrouping item does not exist, just right click and create a DWORD (32bit) named NoTaskGrouping and double click on it and set the value data to 1.

Now, restart PC.
Method 3: Using Local group Policy editor
1. Search Group Policy editor in search box to open Local Group Policy editor
2. Now, go to :- Local Group Policy Editor -> User Configuration -> Administrative Templates -> Start Menu and Taskbar
3. In the right side double click on Prevent grouping of taskbar items.

4. Choose Not Configured or Enabled.
5. Click on Apply and OK and close the window.
That’s all. These methods should help you group the similar icons in your Windows 10 taskbar.