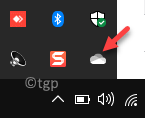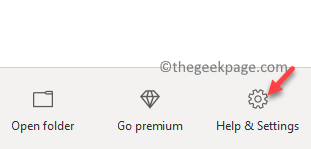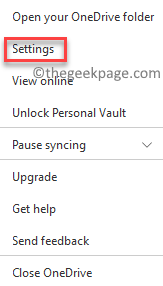If you are using Microsoft OneDrive or have just started using this popular cloud storage service, then you may wonder how to check your OneDrive storage space usage on your Windows 11 PC. OneDrive is undoubtedly one of the most useful backup service by Microsoft that helps you store your important documents over the cloud and have access to them even while on the go. So, in places where you do not have access to your PC or laptop, you can still access your files through the OneDrive app on your mobile device or through the OneDrive web (with active internet).
Just like any other file storage app, it comes with a free storage space limit of max 5GB. However, you can buy more storage, for example, for Personal you can get 1TB storage for a price. But, whether you have a free OneDrive account or a paid account, you would need to know how much storage space is left at some point, so that you can continue to save files without any worries.
At the same time, you must note that emails are not counted in the storage space because Microsoft Outlook offers its own storage space that includes free storage of 15GB. If you want to save more emails, you can subscribe to a paid plan with Outlook for additional storage. Moreover, even the Microsoft 365 apps (documents from Word, PowerPoint, OneNote and excel) are not included in the OneDrive storage. However, if you add any files separately, like images and videos, those are counted in the storage.
How to Find OneDrive Storage Space in Windows 11
There are two ways you can check the storage space in your OneDrive and that depends on which version are you using. If you are using the OneDrive app, then you can check it through the app. But, for the OneDrive online version, you can check through the websites. Let’s see how:
How to Check OneDrive Storage Space in the App
Step 1: If the OneDrive app is already running in the background, simply go to the bottom right side of the Taskbar, expand the system tray and click on it.
*Note – If you do not find the app icon in the Taskbar, simply go to Start and type OneDrive in the Windows search bar. Next, click on the result under Best match section to open the OneDrive app.
Step 2: Once open, click on the Help & Settings option at the bottom right of the interface.
Step 3: Next, click on Settings in the menu.
Step 4: In the Microsoft OneDrive settings dialogue box, stay in the Account tab and you should be able to see the remaining storage space pf the total storage here.
Once done, press OK to exit.
Now, this how you can check the storage space in the OneDrive app.
How to Check OneDrive Storage Space Online
However, if you are not using the app and rather prefer using the OneDrive web version, here’s how you can check the storage space:
Step 1: Open your browser and type the below link or simply click on it to open OneDrive online:
Step 2: Now, in the main interface of the OneDrive online version, go to the extreme bottom left side of the window and you should see the storage space usage.
Step 3: Alternatively, while in the OneDrive online home page, go to the extreme upper right side of the window and click on the gear icon (Settings) and click on it.
Select Options from the menu.
Step 4: It will direct you straight to the Manage storage window where you can check the storage space usage in your OneDrive.
*Note – You can also go to the Manage Storage window of OneDrive online by clicking on the link below:
https://onedrive.live.com/?v=managestorage
Once done, close the window and that’s how you check your OneDrive storage space usage in your Windows 11 PC.