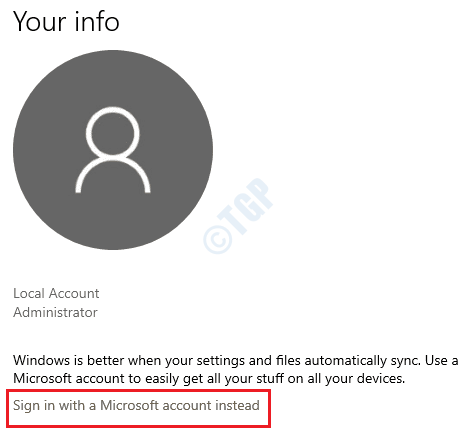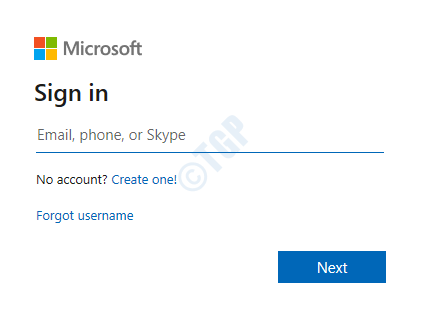The notification Your Outlook Account Settings Are Out of Date can happen because of various reasons. In this article, we have tried to cover almost all the reasons why this notification could be bugging you and the most efficient ways to solve them. Please read on, to learn how to fix this issue in some very simple steps:
Method 1: Login Using Your Microsoft Account
If you are using your local windows account to login to your windows, then you could try logging in using your Microsoft account. This has fixed the issue for some users.
1. Launch windows Settings app by pressing the keys WIN and I together. Click on Accounts tab next.
2. You will now be able to see the following in the right window pane. Click on the link Sign in with a Microsoft account instead.
3. The Microsoft login page will now open. Enter your Microsoft login credentials and sign in.
4. Windows Security will now ask you to set a security pin. Enter a pin, confirm it and hit OK button.
5. That’s it. You are now signed in to windows using your Microsoft account instead of the local account. If you want to manage your Microsoft account, you can do so by clicking on the link Manage my Microsoft account.
Check if your issue is resolved.
Method 2: Change the Time Synchronization Server
Simply changing the time synchronization server can sometimes easily fix the ‘Your Outlook account settings are out of date message’ notification. Follow the steps below to do the same:
1. Open up Control Panel using Run dialog box or by using windows start menu search bar.
2. Hit the link Clock and Region when control panel launches.
3. Now you have to choose the option Date and Time.
4. As next, click first on the Internet Time tab and then click on Change settings button.
5. In the Internet Time Settings window, choose a different time server from the drop down menu. Once done, click on Update now button. When update completes, click on the OK button at the bottom.
6. After clicking OK button in the previous step, you will be directed back to Date and Time window. Click on the Apply button and then the OK button.
Now that the time server is changed, check if that fixes your issue or not.
Method 3: Delete Your Outlook Profile Folder
1. Open windows File Explorer by pressing WIN and E keys together. Copy paste the following to file explorer navigation bar. Once done, hit Enter key.
%APPDATA%\Microsoft\Protect
You will now be able to see your profile folder. Copy it to some other location as a backup. Once done, select the folder under Microsoft\Protect path and hit the delete key to remove it.
Restart your PC. Once it restarts, you will be asked to login to Outlook again. Check if the issue is gone.
If your issue is still not resolved, try deleting the %LOCALAPPDATA%\Comms folder as well, just like how it was done for the profile folder. Make sure to copy the folder to some other location before deleting it, as a backup.
Method 4: Use the Fix Account Button
Let’s start with the simplest solution first. This solution has been reported to be working for many users and it might do the magic for you as well.
1. When you get the following notification right above your taskbar, click on it.
2. Previous step would launch your mail app. There you will have two buttons to click from: Fix Account and Dismiss. Click on the Fix Account button.
That’s it. Now wait for the issue to be fixed. After that, the mail app would close. Restart it again and observe if the issue happens again. If it does, please try out the other methods listed below.
Method 5: Login Using Your Local Account
If you were already logged into windows through your Microsoft account, then you could try switching to your local windows account to check if the issue is because of that.
1. Open up windows Settings app by pressing WIN + I keys at once. Click on the Accounts option next.
2. If you are already logged in using your Microsoft account, you will be able to see the link Sign in with a local account instead as shown in the screenshot below. Click on it.
3. You will now get the Switch to a local account window. If you want to take a backup of your recovery key, you can click on the Close and back up button. Else, go ahead with the Skip this step at the bottom.
4. When asked for confirmation on switching to a local account, click on the Next button.
5. Now you will be prompted to enter your Microsoft account login password. Enter the password and hit OK button.
6. Once your Microsoft credentials are verified, you will be asked to enter your local account information.
7. That’s it. After confirming the switch by clicking on the Sign Out button, you will be signed out of your Microsoft account. Windows will log you in with your local account next.
Check if the notification ‘Your Outlook Account Settings Are Out of Date’ comes again or not. If yes, please head on to the next method.
Method 6: Check the Mail Account Password
If you have changed the password for your email account recently through some other means like online update, then your windows mail app will not reflect that change. Try updating your account password through windows mail app if you think that is the reason for your problem.
1. Launch windows mail app by searching for it through windows start menu search bar.
Firstly, click on the 3 lines icon at the top right corner. Then right click on the account that you want to update the password for, then click on Account settings option.
2. Now update the password and hit the Save button at the bottom. Check if your issue is resolved or not.
Method 7: Turn Off Internet Time Synchronization From Control Panel
If your system clock is not correct or if your Internet Time Synchronization is enabled, then you could be getting this notification message frequently. Please follow the steps below to turn off Internet Time Synchronization:
1. Press WIN and R keys together and bring up the Run dialog box. Type in control panel and hit Enter key.
2. When Control Panel launches, click on the Clock and Region tab.
3. As next, from the Clock and Region settings, click on the link Date and Time.
4. Date and Time window would now launch. Click on the Internet Time tab first and then click on the button Change settings.
5. Now in the Internet Time Settings window, uncheck the checkbox corresponding to Synchronize with an Internet time server and then click on the OK button to save changes.
6. You will now be back at the Date and Time windows. Simply click on the Apply button followed by the OK button. Check if your issue is resolved or not.
Method 8: Turn Off Internet Time Synchronization From Taskbar
There is one more way to turn off Internet Time Synchronization. This time, let’s try doing it from the Taskbar.
1. Right click on Taskbar clock and then click on Adjust date/time option as shown below:
2. As next, from the Date & Time settings, turn off the toggle button Set time automatically.
Check if this fixes your problem.
Method 9: Add a PIN to your PC
Many users have reported that they managed to get rid of this annoying notification after they added a PIN to your PC. Please follow the steps below to do the same:
1. Open windows Settings app by pressing the WIN + I keys together. When it opens up, click on the Accounts tab.
2. Now, in the left window pane, click on Sign-in options and in the right window pane, click on Windows Hello PIN.
3. As next, click on the Add button as shown below.
4. You will now be asked to verify your Microsoft account that you have used to login to your PC. Type in your password and then hit the Sign in button.
5. Create a PIN, confirm it and then hit the OK button.
6. That’s it. Your PIN is now set. Check if your problem is gone.
Method 10: Disable PIN
Sometimes, issue could be that your PC has a PIN. So, try disabling your PIN once, if you already have it set, to check if the problem is caused because of that.
1. Just like in previous method, open windows Settings app and then click on the Accounts option.
2. In the left window pane, click on Sign-in options and in the right window pane, click on the tile Windows Hello PIN.
3. As next, click on the Remove button.
4. You will now be asked for a confirmation to remove your PIN. Hit the Remove button on this page as well.
5. Verify your Microsoft account by entering the password and then hit the OK button.
That’s it. Your PIN is now successfully removed. Check if the notification ‘Your Outlook Account Settings Are Out of Date’ bugs you again.
Method 11: Check For Windows Updates
Having your Windows Operating System up-to-date alone can fix almost all of your windows related issues. Please check if there are any new windows updates and if found, install them to try and fix your issue.
1. Open windows Settings app. You can do so by pressing WIN and I keys together. When it launches, click on the Update & Security tile.
2. In the left pane of the window, find and click on Windows Update option. In the right window pane, click on the button Check for updates.
3. Windows will now check for any new updates that your PC does not have. If any new updates are found, those will be downloaded and installed.
4. Click on the Restart now button for the changes to take over. Check if your problem is resolved or not once the system restarts.
Method 12: Disable Notifications From Specific Applications
If you are just looking for a way to get rid of the ‘Your Outlook Account Settings Are Out of Date’ notification, then you can simply try disabling it. This will not fix the actual problem, but this will meet your purpose of preventing this message from showing up again.
To disable this particular notification, when it appears again, simply right click on it and then choose the option Do not receive notifications from this app.
Method 13: Delete Outlook Account and Add it Again
To delete the Outlook account from the mail app, follow the steps below:
1. Launch Mail app by searching for it through windows start menu search bar. Once it opens, click on the gear icon at the very bottom left corner to open Settings.
2. Now under the Settings window, click on Manage accounts option.
3. As next, click on the account that you want to remove.
4. Now click on the option Delete account from this device. Follow on-screen instructions to finish up the account removal process.
5. Now to add the account back in, from the Manage Accounts window, click on the option Add account.
6. Scroll down and click on the Advanced setup option next.
7. As next, you have to click on the Internet email option.
8. You will be required to enter in the following information before hitting the Sign in button at the bottom to complete your account addition.
- Email address – Enter the email address. This will be visible in the left window pane of Mail App.
- User Name – Enter your full email address.
- Password – Your mail account password.
- Account name – Give any name that you prefer.
- Send your messages using this name – Recipients will get your mails by this name.
- Incoming email server – Get the information from your ISP or admin. Please visit Microsoft official help page, POP and IMAP email settings for Outlook, for information regarding many of the mail account settings.
- Account type – Most email accounts use IMAP4.
- Outgoing(SMTP) email server – Get this information from admin or ISP. Usually in the format of mail.contoso.com or smtp.contoso.com.
Once all the required information is filled up, hit the Sign in button to finish the setup.
Method 14: Execute WINSOCK Reset Command
1. Type in cmd to windows start menu search bar. Then right click on Command Prompt result listing and choose Run as administrator option.
2. Execute the command one by one from elevated command prompt. Make sure to hit Enter key after each command.
netsh winsock reset
netsh int ip reset
Once both the commands are executed, restart your Machine and check if the problem is gone.