Whenever you open Task Manager, you may see something called “Browser_Broker.exe” which we are not familiar of. You may find it consuming a substantial amount of CPU and memory. The 1st thing that comes into our mind is, if it’s a virus. However, there’s no need to worry as this is not a virus. We will get into further details and would suggest not try and delete it or block it at any cost, since it’s a system file.
Whats is Browser_Broker.exe?
You may see this process in the Task manager when either a security software or the Firewall prevents the interrupts the internet connection, or when there’s a high CPU and memory usage by Microsoft Edge. The “Browser_Broker.exe” appears when you use the Edge browser and ends when you exit the Edge browser. It’s one of the four processes used by Edge. It is launched by svchost.exe that is required for Edge to function properly. However, unless you check the Task Manager, it’s not visible to you. In fact, the authentic “Browser_Broker.exe” hardly eats up your system resources.
Since the “Browser_Broker.exe” is a component of Edge, that’s when you would find Edge consuming more CPU on Task Manager. In fact, the EXE file is more functional in the latest version of Edge (Chromium). There are barely any flags raised against the Browser_Broker.exe by the Firewall, because it works in tandem with the native browser of the operating system.
Is Browser_Broker.exe a Virus?
The authentic file of “Browser_Broker.exe” is located in the System32 folder and if a malware is disguised as “Browser_Broker.exe“, then it will be found in a different location. Moreover, since it does not feature a Microsoft signature, it can be easily detected by an antivirus software. As the original file is Microsoft certified, it is not a virus.
However, in case you are still worried, you can run a virus scan using a 3rd party antivirus tool.
Potential Threats of Browser_Broker.exe
As discussed above, Browser_Broker.exe is not a virus or a threat, but is rather a legit file required for the proper functioning of Microsoft Edge. However, there can be problems related to this file. Corrupted Windows registry keys, incorrect installation of the OS, problems during OS updates or upgrades, or if any other program deletes the file in error, can be some of the reasons why you may face a problem with the file or Edge.
In fact, it’s highly possible that one of the malware deletes the Browser_Broker.exe file. The malware tries to deceive the users, by behaving in the same manner as the Browser_Broker.exe file. Such type of malware that mimics the program or the executable file, are hard to be discovered without an antivirus software.
How to Find Out If Your Browser_Broker.exe Is Not a Malware?
When malware attacks, your PC becomes slow and sluggish in performance. The original Browser_Broker.exe file hardly consumes much CPU, but if you notice that it’s eating up a lot of resources in the Task Manager, there could be something fishy. Since, the actual location of the executable file is C:\Windows\System32, you can simply check the file location and check if it’s safe or not. Let’s see how.
Step 1: Launch the Edge browser.
Now, right-click on Start menu and select Run to open the Run command.

Step 2: In the Run command window search box, type Taskmgr and hit Enter to open the Task Manager window.
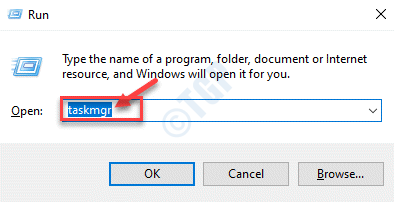
Step 3: In the Task Manager window, under the Processes tab, go to Microsoft Edge process and expand it.
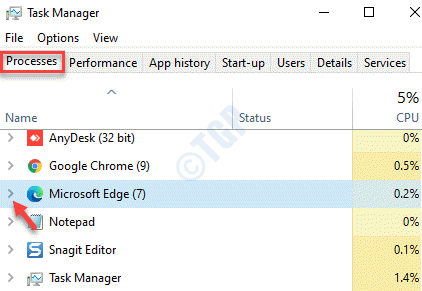
Step 4: Now, right-click on Browser_Broker and select Open file location.

This would take you to its original file location, to the System32 folder in the C drive. If you notice that the location is different, then it’s surely a malware.
How to Fix Browser_Broker.exe High CPU Usage
Solution 1: Run SFC /Scannow
If you notice that the Browser_Broker.exe using high amount of CPU, you can try running the SFC Scan. Her’s how.
Step 1: Press the Win + R keys together on your keyboard to open the Run command.
Step 2: In the Run command window, type cmd in the search box and press Ctrl + Shift + Enter keys together on your keyboard to open Command Prompt in elevated mode.

Step 3: In the Command Prompt (admin) window, type the below command and hit Enter:

Now, wait for a while as this process takes some time. Windows will identify any errors and fix them on the spot.
Restart your PC and the high CPU usage issue by Browser_Broker.exe should be resolved.
Solution 2: Run Disk Cleanup
Step 1: Press the Win + R shortcut key on your keyboard to open the Run command.
Step 2: In the search box, write cleanmgr and hit Enter.

Step 3: It opens the Disk Cleanup dialogue box. Select the drive that you want to clean up from the drop-down and click OK.

Step 4: In the next dialogue box that opens, go to the Files to delete section select all the boxes under it and press OK.

Step 5: In the Disk Clean-up prompt, click on Delete Files to confirm the action.

All the junk files will be deleted and once the disk space is free, you should not see the Browser_Broker.exe file occupying much of your PC’s CPU.
*Note – Alternatively, you can also click on Clean up system files and proceed with the Files to delete process as shown above.

Or, select the More Options tab and click on Clean up under System Restore and Shadow Copies to remove any kind of junk files or malware.

Now, when you open the Microsoft Edge, you should not notice the Browser_Broker.exe file consuming too much CPU.
Alternatively, you can also try updating your Window using the Windows Update and check if it works. Moreover, you can check if the issue goes away by uninstalling and reinstalling redundant programs or disable the startup programs. You can also run a virus check using the native Windows Defender app or using a trusted 3rd party anti virus software to ensure it’s not a malware.