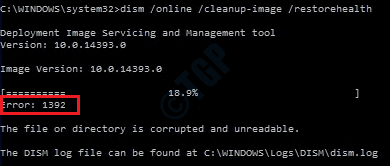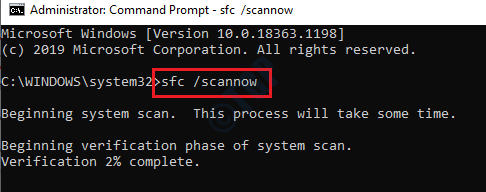Deployment Image Servicing and Management (DISM) tool is very helpful when it comes to finding and fixing corrupt files in your system. However, DISM might sometimes give the error with error code 1392 and stop the scan. This happens mainly when there are some missing files in your system, or when you have corrupt or broken data. This error has to be fixed at the earliest possible because leaving this error as such could cause data loss, system crashes or even hardware failures in some cases.
Though the after effects of this error are scary, the solutions are quite simple. Please try out the methods listed below one by one to fix the DISM Error: 1392 issue.
Method 1: Perform System File Checker Scan
System File Checker (SFC) is another command line utility like DISM that can locate and fix your corrupt system files. Please follow the steps below to run an SFC scan:
1. Using start menu search bar, open command prompt in elevated mode by right clicking on Command Prompt and then choosing the Run as administrator option.
2. Execute the following command next:
sfc /scannow
Once the verification is complete, restart your machine. Upon restart, all the corrupt system system files will be located and fixed by System File Checker. Check if your issue with DISM is resolved.
Method 2: Run CHKDSK Command
If your hard disks have any bad sectors in them, that can cause DISM Error: 1392. You can locate and fix these bad sectors using the CHKDSK command line tool.
1. Type cmd in windows start menu search bar. Right click on the Command Prompt listing and then click on Run as administrator option.
2. To run the CHKDSK scan, please execute the following command:
chkdsk C: /f /r /x
Parameters:
- C: – This parameter specifies the drive to scan. If there are multiple drives in your machine, all of them have to be checked using the CHKDSK utility. Simply replace C: with the drive name that you want to scan. For example, if you want to scan drive D:, then the command would be chkdsk D: /f /r /x
- /f – If any errors are found, /f parameter will try to fix those errors.
- /r – If there are readable information, those will be recovered if you use /r parameter. Also, this parameter looks for bad sectors.
- /x – Forceful dismounting of the volume that is about to be checked is done by /x parameter.
You will get a prompt that says Would you like to schedule this volume to be checked the next time the system restarts? (Y/N), press the key Y and then press Enter key to continue with the scan.
Restart your machine. Upon next restart, your drives will be scanned and if any bad sectors are found, they will be replaced. Once everything is done, check if your issue is resolved.
Method 3: Run a System Wide Antivirus Scan
The reason why you have corrupt system files could very well be because of a malicious attack. That could be the reason why DISM is throwing the 1392 error as well. In this method, we have detailed on how you can run a system wide antivirus scan using Windows Defender. However, you can use any good third party antivirus software for this purpose.
1. Open windows Settings app by pressing WIN and I keys together. Click on the option Update & Security.
2. Click on Windows Security from the left side of the window. On the right side, click on Virus & threat protection option.
3. Click on Scan options link next as shown below:
4. Choose Full scan option and then click on the Scan now button at the bottom.
5. If any malicious files are present in your machine, Windows Defender will now find them. If any malicious files are found, Windows Defender will give you instructions on how to proceed. Please follow those instructions.
Once the scan is complete, restart your machine and check if the issue is gone or not.
Method 4: Check for Windows Updates
Another solution would be to try and update your windows operating systems as Microsoft releases system file updates very often with new versions.
1. Hold down WIN and I keys together to launch the windows Settings app. As next, click on Update & Security tile.
2. Click Windows Update tab in the left window pane and in the right window pane, click on Check for updates button.
3. Windows will now check for any new updates available and download them, if found.
4. If any new updates are downloaded, the button Restart now will be active. Click on it to restart the machine and to install the updates.
Once the system boots back up, check if your issue is resolved.
Method 5: Update System Drivers
Corrupted system drivers are always troublesome and can cause the DISM 1392 error as well. Please update all your major drivers and check if that resolves your issue. In this section, we are updating our graphics card driver as an example for you to follow.
1. Press down WIN and R keys together. When Run window launches, type in devmgmt.msc and hit Enter key.
2. Expand the driver section that you want to update and then right click on your driver listing. From the right click context menu, click on Update driver option.
3. Now when the following window opens up, click on the option Search automatically for updated driver software. Wait for the process to finish.
Follow the same steps for all major drivers like network adapters, cameras etc. Once done, restart your machine and check whether the problem is still present.
Method 6: Perform System Restore
If the system restore feature is already enabled in your machine, then you can restore your machine to a point that you think is error free. System restore wouldn’t restore any personal data, but it can restore your system settings to a point in time when things were fine with your machine.
1. Open control panel from windows start menu search bar. Type recovery in control panel search bar and then click on the link Recovery link as shown in the screenshot below.
2. Click on Open System Restore option next.
3. Click on Next button when System Restore window launches.
4. Enabling Show more restore points checkbox will let you see all the system restore points created in your machine.
Now, from the restore points available, select a restore point that you think is free of the DISM 1392 error. Once restore point is selected, click on Next button.
5. Confirm and initiate the system restore process by clicking on the Finish button.
Restart your machine when the process completes. Check if the issue is gone.
Method 7: Perform System Reset From Startup Repair
If none of the above listed methods worked for you, then you can try the system reset option as the last resort. Please make sure to take backup of your necessary files as a system reset could delete your files.
1. To enter the startup repair options, while pressing down the SHIFT key, click on Restart from power options.
2. Click on Troubleshoot tile when the system launches startup repair options.
3. In the Troubleshoot window, click on the Reset this PC tile.
4. Choose the Remove everything option. However, if you want to try the resetting first without losing your files, you can choose the Keep my files option as well.

5. Next click on the option Only the drive where Windows is installed. Then choose Just remove my files option and finally hit the Reset button. Follow the on screen instructions to complete the system reset process.
Hope one of the above methods solved the issue for you. If not, the issue could be related to a faulty hardware.