Xbox Console Series X/S games at times just won’t start. Some users comment that the games that they have paid for should easily start and not make them wait for long or crash. The most irritating scenario is when the game won’t load or launch. The Xbox One users are also advised to check their Blu-ray settings in case of an error in the disk drive. However, with the introduction of cloud-based gaming in the newer consoles, such issues are not addressed in this article.
Method 1: Restart the game on the Xbox Series S/X
Step 1: Log in to the Xbox Console and go to the Game which is not starting. Press the options button on your Xbox Controller.

Step 2:From the Menu items, select Quit.
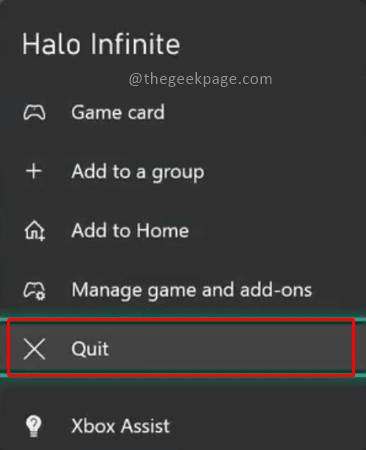
Step 3: Now start the game again.
This method ideally should fix most of the issues with the game. However, if it still does not fix the issue then continue reading.
Method 2: Restart the Xbox Series S/X console
Step 1: Press the Xbox button on your controller and hold for a few seconds.

Step 2: Select Restart console from the options.

Step 3: Select Restart in the confirmation dialog box that appears.

Note: You can also choose to switch off the connection for Xbox and remove the wires to ensure a complete restart. Restarting the Xbox console can ensure the system is ready for fresh gaming.
Method 3: Clearing the Memory on Xbox Series S/Xbox Series X
Step 1: Press the Xbox button on your controller.

Step 2: Go to Profile & system.
Note: you can press the Rb button on your Xbox controller to navigate.
Step 3: Select Settings.

Step 4: Go to the System tab and choose Storage devices.

Note: In the storage page you can see the available memory space on the Xbox. We recommend having at least 15% free space for optimum performance. You can choose to clear the local saved games or the local Xbox 360 storage games based on the storage space availability.
Step 5: Click on Clear local saved games.

Step 6: In the dialogue box that appears click on Yes.

Note: Please ensure to read the contents in the dialogue box before clicking on Yes.
Step 7: Click on Clear local Xbox 360 storage in storage devices settings.

Step 6: Click in the confirmation popup dialog.

Method 4: Reinstall the game on Xbox Series X/S
Step 1: Press the Xbox button on your controller.

Step 2: Select the My games and apps just below the Home section.

Step 3: Select the See All option from the next page.

Step 3: Go to the game which is facing this issue and press the Options button on your controller.

Step 4: Select Uninstall from the options menu.

Step 5: Download and Reinstall the game from the Store.
That’s all. Hope you are able to start the game and play. Comment and let us know which method solved the issue for you. Thank you for reading. Happy Gaming!!