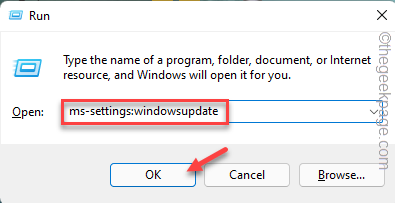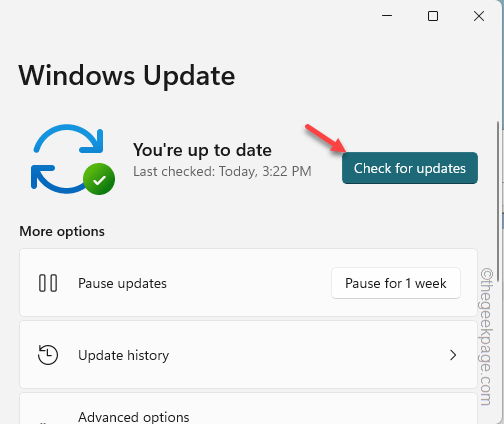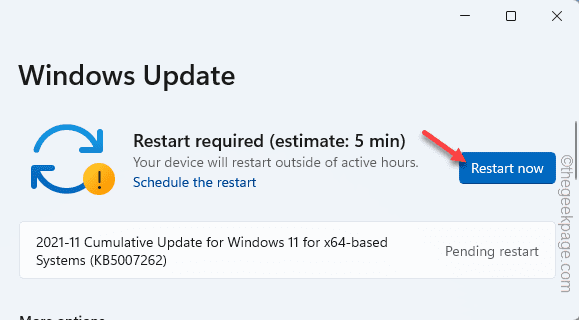Are you seeing that “Error Code 0x80070308” has appeared while trying to enable the Windows Features on your Windows device? Windows Features are optional and users can install any of those as they are needed. But, while doing so, if this error code pops up, what can you do? Don’t worry. There are several easy solutions that you may apply to install the Windows Features on your system.
Fix 1 – Download & install the pending update
Windows updates are crucial for your system to operate normally and for all the optional features to work properly.
1. Open the Run box by pressing the Win key+R keys together.
2. Then, type this in the Run box and hit Enter.
ms-settings:windowsupdate
3. Once you reach the Settings page, tap “Check for updates” to check for the latest updates available for your system.
Windows will automatically download and install the available update packages.
4. You will see the ‘Restart required’ statement has appeared, once the installation process has finished.
So, when you click on the “Restart now” option, the system will restart and complete the update process.
After updating the computer, try to enable the feature once again. Check whether you are still seeing the “Error Code 0x80070308” or not.
Fix 2 – Make sure the Windows Module Installer is running
Make sure the Windows Module Installer is running properly before trying to install the feature.
1. Use the Windows key+S keys together to open the search bar. There, type “services“.
2. Then, click “Services” in the search results.
3. When you open the Services page, scroll to find the “Windows Module Installer” service.
4. Then, double-tap that service to open it.
5. Now, tap “Start” to start the service if the service isn’t running.
6. If the service is already running, you have to restart it. So, tap “Stop” to stop the service.
Then, wait for a few seconds. Next, tap “Start” to restart the service.
7. Tap “Apply” and “OK” to save the changes.
After this, close the Services page. Go back to the Windows Features page and re-enable the feature.
Check if this works.
Fix 3 – Run some scans
Some users have solved the issue by running the Deployment Image Servicing scans. Try those scans on your computer and test.
1. Hitting the Windows key+S opens up the search box.
2. There write “cmd” in the box. When you see the “Command Prompt“, right-tap that and tap “Run as administrator“.
3. In the elevated terminal page, write the first command on the terminal and hit Enter to initiate the first DISM scan.
When the first scan has finished, execute the next scanning command.
This way, run all four scans one by one.
DISM /Online /Cleanup-Image /ScanHealth DISM /Online /Cleanup-Image /CheckHealth DISM /Online /Cleanup-image /RestoreHealth sfc /scannow
After running all four scans, retry enabling the feature you were facing this problem with.