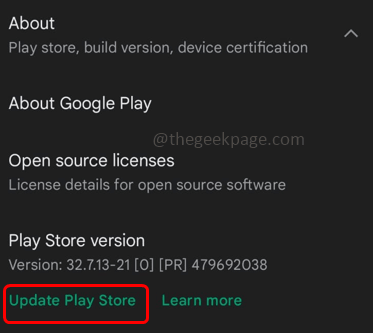In the Google play store, if you go to your profile and click on manage apps, the user can find all the installed apps on the phone. But a few users cannot see the installed apps in the play store. This could be because of storage issues, network issues or the device might require a restart, unwanted updates, etc. In this article, let us see the different methods to solve this problem. Try the below methods which best suit your situation. Let us start!
Method 1: Restart The Device
Sometimes just restarting the phone will make things work appropriately. Long press the side button on your phone and click on restart. Once the phone is restarted check if you can see all the installed apps.
Method 2: Check If The App Is Removed
If you cannot see one or two apps from the installed app list, then check if it is been removed intentionally or by mistake. Go to the play store and check for those particular app if it is uninstalled then re-install them.
Method 3: Update Google Play Store
Step 1: Open the Play store app on your mobile
Step 2: Click on your profile at the top right corner
Step 3: From the appeared window, click on Settings
Step 4: Click on About. It will expand and list a few details
Step 5: Under the play store version, click on Update play store to update it. Now check if the issue is solved.
Method 4: Force Stop Google Play Store And then Clear Its Cache
Step 1: Find the Google Play Store on your mobile screen and long tap on it
Step 2: Click on the app info symbol (i symbol)
Step 3: Select force stop option and it will stop the play store
Step 4: Now scroll down and click on Storage & cache
Step 5: Click on clear cache option
Step 6: Then click on OK. Check if you can see all the apps now.
Method 5: Clear Google Play Services Cache
Step 1: Go to your phone settings
Step 2: Click on Apps & notifications
Step 3: Tap on See all apps
Step 4: Find Google Play services
Step 5: Click on Storage & cache
Step 6: In the opened window click on the clear cache button and remove all the cache. Then check if the problem is solved.
Method 6: Re-add Your Google Account And Sign In Again
Step 1: Go to the phone settings
Step 2: Scroll down and click on Accounts
Step 3: It will list all your accounts, click on the account used for the play store, generally it is a Gmail account so click on it
Step 4: Click on remove account to sign out of it
Step 5: Now, to sign in, click on add account, and then log in to your Google account. Now check if the issue is solved.
Method 7: Turn Off Parental Controls In Play Store
Step 1: Open the play store and click on the profile at the top right corner
Step 2: Then click on settings
Step 3: Select Family option to expand it
Step 4: Click on Parental controls
Step 5: Turn off the parental control by clicking on the toggle bar beside it
Step 6: As a confirmation it will ask for the password, enter it and click on ok.
Method 8: Check The Phone Date And Time
Step 1: Find the Settings app on your phone, and click on it to open
Step 2: Scroll down and find System. Click on it to check the system settings
Step 3: Choose Date & time under the system settings
Step 4: Enable “use network-provided time” and “use network-provided time zone” by clicking on the toggle bar beside them. Now check if the issue is solved.
Method 9: Uninstall And Reinstall The Google Play Store Updates
Step 1: Find Google play store app on your phone
Step 2: Long press on it and click on the app info (i symbol). It will open the google play store
Step 3: Click on the three dots at the top right corner
Step 4: Click on Uninstall updates
Step 5: To re-install the updates follow the steps as mentioned in Method 1
That’s it! I hope this article is helpful. Let us know which of the above method worked for you. Thank you!!