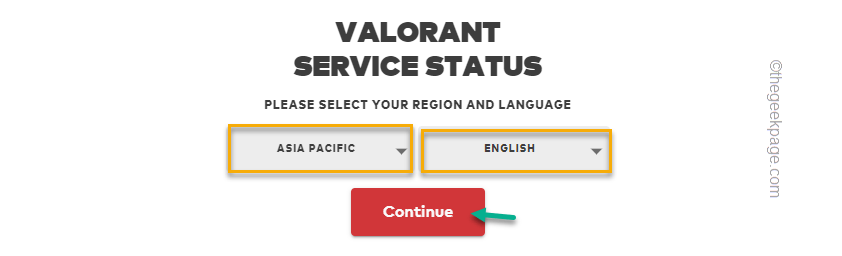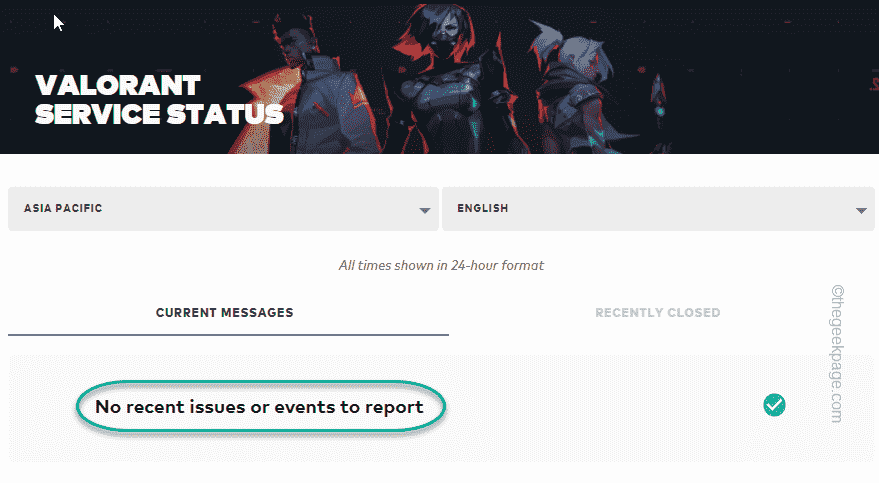Is the Valorant client downloading/updating the game very slowly on your computer? If this is the case, you aren’t alone. Many gamers have reported this issue on their respective systems. Valorant download speed does depend on some parameters like the closest server, your network bandwidth, current server load, or even the misconfigured network settings on your system as well.
Workarounds –
1. If you are experiencing a languid download speed, ignore it once and retry the downloading process another time, preferably at late night when the server load is considerably less.
2. If you are updating the game just after the release of a new patch, wait for an hour or two. Then, retry.
3. You shouldn’t minimize or close the Riot Client while the game is updating/ downloading.
3. Check if Valorant is down or not from here.
Fix 1 – Check Valroant server status
Valorant sometimes shuts down their servers due to regular service and maintenance purposes. Check whether that is the case in your region.
1. Just open the Valorant status checker.
2. Now, you have to choose which server location you are using along with the language.
3. Then, tap “Continue” to check out the current server status.
If you notice the “No recent issues or events to report” message, the server is running without issues. If you notice something like – “Server is down from…” then the server is down and you have to try sometimes later.
Fix 2 – Restart the Riot Client
You have to restart the Riot client on your machine.
1. As you are downloading Valorant, the Riot client is already opened.
Just, tap on the cross icon on the top-left corner to close the app.
This doesn’t close Riot Client completely as it continues to run at the back.
2. So, you have to tap on the arrowhead on your taskbar and locate the Riot Client icon there.
3. Once you have found it, right-click the icon and tap “Exit“.
This is the complete procedure to close the Riot Client.
Now, just launch Riot Client once more and this time check the downloading speed of Valorant. It will improve for sure.
Fix 3 – Disable the VPN
VPN does bypass access protection but slows down the speed significantly.
1. Just pressing the Windows key+I keys together opens up the Settings.
2. Then, tap on the “Network & Internet” on the left-hand side.
3. After that, click on the “VPN” on the right pane.
4. When you expand the VPN section on your right-hand pane, you will find the list of VPNs on your left pane.
You can either disable the VPN or completely remove it from your system.
5. Then, tap on “Remove” to remove the VPN from your system.
6. You will be asked to confirm your action. Tap on “Confirm“.
Once you have removed the VPN from your computer, launch Valorant and try to download it again.
Fix 4 – Stop data-hungry background tasks
If any data-consuming background process is eating up all your network bandwidth, you have to stop it.
1. Press the Windows key+X keys together and click “Task Manager“.
2. On the Task Manager page you will find several apps running in the background. You can check which app consumes what amount of network bandwidth and kill that app.
3. So, go to the “Performance” tab. Here, click on the “Resource Monitor” to access it.
4. On the Resource Monitor page, you will notice several parameters. Like – like CPU, Memory, Disk, and Network.
5. Go to the “Network” section.
6. Now, look carefully at which app processes are eating up the network resources. You can have an idea from the “Send” and “Recieve” figures.
7. Once you have identified those, right-click on such process and tap “End process“.
This way, end all the processes that are using huge bandwidth. Once you have done that, close the Resource Monitor and Task Manager.
Now, launch the Riot Client and let it install Valorant. This time, check the download speed.
Fix 5 – Set a different DNS address
You can use a different DNS address to increase the download speed significantly.
1. Open the Run terminal. Press the Win key and the R key at once.
2. Then, type this UTR command and click on “OK“.
ncpa.cpl
3. This will lead you directly to the Network Connections window. There should be the network adapter that you are currently using.
4. Once you have found it, right-tap the network adapter and tap on “Properties“.
5. In the network adapter properties section, you will find a complete list of items.
6. Just, double-click on the “Internet Protocol Version 4 (TCP/IPv4)” item.
7. Do not pay attention to the IP address settings.
8. Just, select the “Use the following DNS server addresses:” setting.
9. Set the “Preferred DNS server:” and “Alternate DNS server:” this way –
8.8.8.8 8.8.4.4
10. After that, tap “OK” to save these changes.
After that, close the Network Connections page. You should restart your system once. After restarting, try to install Valorant and it should work out just fine.