When navigating through the File Explorer, many users prefer viewing thumbnails than icons. However, sometimes, your system just fails to show thumbnails and this can be frustrating. Thumbnails appear to be more useful than the icons since they give you a quick preview of your files without opening them. This is a common issue and can trigger due to many reasons.
Fortunately, there are a few ways to fix the thumbnails not showing in Windows 11/10 issue. In this post, we have listed some of the solutions that can possibly help you fix the issue. Let’s see how:
Method 1: Check File Explorer Options
The thumbnails not showing issue in your Windows Explorer could arise due to a glitch in the File Explorer settings. It could be possible that the Windows feature is set in a way where it shows icons instead of thumbnails and hence, the thumbnails don’t show. In such a case, simply change the setting and it should fix the issue. Let’s see how:
Step 1: Press the hotkey – Win + R, on your keyboard, to open the Run command window.
Step 2: In the text field, write control folders and press OK.
The File Explore Options dialogue box will open now.
Step 3: Now, select the View tab and go to the Advanced settings section.
Here, go to the Files and Folders section and uncheck the box next to “Always show icons, never thumbnails“.
Press Apply and then OK to save the changes and exit.
![]()
*Note – If you see this option turned off, you can check the box to turn it one, press Apply and OK to save the changes, wait for a while and then go back and uncheck the box to turn it off again.
Since this is one of the major reasons why you may come across the thumbnails not showing issue, this method should help fix it.
Method 2: Restart Windows Explorer
It could be possible that the Windows Explorer is affected with a bug and hence, it starts malfunctioning, like not showing thumbnails for files and folders. Force restarting the explorer could help fix the issue: Let’s see how:
Step 1: Press the Win + R keys at the same time and the Run command will open.
Step 2: In the Run command search bar, type taskmgr and hit the Enter key.
Step 3: In the Task Manager window that opens, under the Processes tab, go to the Windows Processes list and look for Windows Explorer.
Now, right-click on it and select Restart.
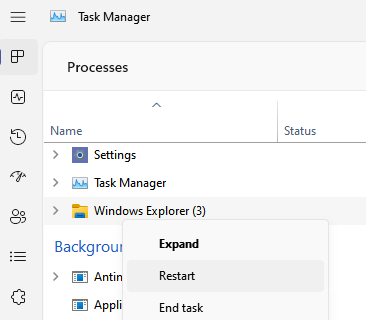
This will force restart the Explorer and now, you should see the thumbnail for the problem file.
Method 3: Check your context menu
If your Windows 11 PC has the ACDsee software installed, that could be well be the reason behind the missing thumbnail view issue. Many users have found the software to be causing the thumbnail issue and that seems to be due to the fact that Windows has been using codecs from the software to display the thumbnails.
However, you can possibly fix the issue by following the below instructions:
Step 1: Press the Win + E hotkeys and it will open the File Explorer.
Here, navigate to the desired folder and find the image that is not showing the thumbnail.
Right-click on it hover on open with options
Select any one you prefer and it should start displaying the thumbnail after this.
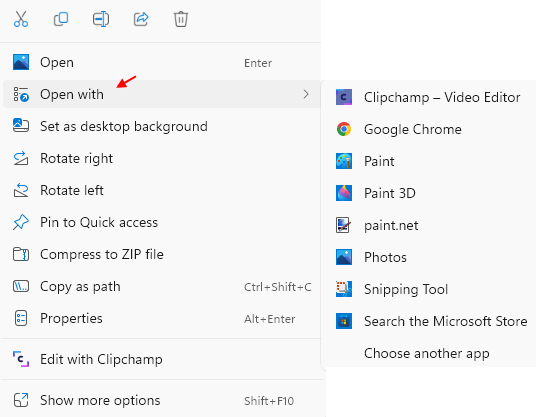
*Note – Make sure you refresh the screen once you have selected the preview option.
Although surprising, many users have reported that this trick has been working and hence, this may resolve the issue for you.
Method 4: Restore File Explorer Options to default
In most cases, the File Explorer settings are the reason behind the missing thumbnail issue. In this case, resetting the File Explorer settings may help fix the issue. Let’s see how:
Step 1: Press the hotkey – Win + R, on your keyboard, to open the Run command window.
Step 2: In the text field, write control folders and press OK.

You will now see the File Explorer Options window.
Step 3: In the File Explorer Options dialogue box, stay in the General tab.
Here, go to the bottom and press the Restore defaults button.

Step 4: Now, move to the View tab and click on restore defaults again towards the bottom.

Once done, press the Apply and then OK buttons to save the changes and exit.
Now, go back to the image that failed to show the thumbnail and it should be fixed now.
Method 5: Run SFC Scan
Certain issues, like missing thumbnails in the File Explorer could also arise due to missing or corrupt system files. In this case, you can run the system file check and see if it helps get the thumbnails back. Follow the below instructions to run the sfc scan:
Step 1: Press the shortcut keys – Win + R and the Run command window is launched.
Step 2: In the Run command search bar, write cmd and at the same time, press the Ctrl + Shift + Enter hotkeys.
This will open the Command Prompt window with administrator rights.
Step 3: Now, type the below command in the Command Prompt (admin) window and hit the Enter key:
sfc / scannow
This process takes a while, so wait till it gets over. It will look up for any corrupt files and fix them on the spot.
Once done, it will display the success message and you can now, close the window.
Now, reboot your PC , open File Explorer and check if the image is showing the thumbnail.
Method 6: Use Disk Cleanup to remove your thumbnail cache
The thumbnails are known to use thumbnail cache and hence, when these cache get corrupted, you may come across this glitch. You may try cleaning the thumbnail cache using the disk cleanup tool and Windows 11 will re-generate it. Here’s how to remove the thumbnail cache using the disk cleanup:
Step 1: Press the Win + R keys simultaneously on your keyboard and open the Run command window.
Step 2: In the Run command, type the command – cleanmgr and press the OK button to open a small window for the Disk Cleanup.
Step 3: In the Disk Cleanup : Drive Selection window, select the drive from the drop-down and hit OK.
Step 4: Wait for the new Disk Clean-up dialogue box to open.
Here, in the Files to delete field, scroll down and look for Thumbnails.
Check the box next to it.

Once done, press OK to exit.
The thumbnail cache is now successfully removed from your PC. Windows 11 will now generate the thumbnails all over again and the problem should be resolved now.
Method 7: Restore Default Settings for the Problem Folder
Sometimes, the thumbnails may not show because there’s a problem with the folder settings and hence, you can restore the default settings for the problem folder to check if it helps fix the issue. Let’s see how:
Step 1: go to the folder that’s not showing the thumbnail, right-click on it and select Properties.
Step 2: In the folder Properties dialogue box, select the Customize tab.
Here, go to the Folder pictures section and press the Restore Default button.

Once done, hit Apply and then OK to save and exit.
The default settings of the problem folder is now successfully reset. You should now see the thumbnail.
Method 8: Check advanced system settings
You can also change the advanced system settings and see if it helps fix the thumbnails not showing issue. Here’s how:
Step 1: Open the Run command window and for this, you can press the Win + R keys together.
Step 2: As the Run command window opens, type sysdm.cpl and press the OK button.
This will open the System Properties window.
Step 3: In the System Properties dialogue box, navigate to the Advanced tab.
Now, go to the Performance sections and click on Settings.

Step 5: You will now see the Performance Options window.
Here, select the Custom option and check the two options – Save taskbar thumbnail previews and Show thumbnails instead of icons.
Once done, press the Apply and then OK button to save the changes and exit.

You should now see the thumbnail for the image that wasn’t displaying it earlier.
Method 9: Change Group Policy Editor Settings
If you have access to the Group Policy Editor on your PC, you can make changes in the Group Policy Editor settings and check if it helps you see thumbnail again for the problem image or folder. Follow the below steps to change the GPEdit settings:
Step 1: Press the Win + R shortcut keys and open the Run command window.
Step 2: In the search bar, write gpedit.msc and press OK to launch the Group Policy Editor window.
Step 3: In the Group Policy Editor, follow the below path on the left side of the pane:
User Configuration > Administrative Templates > Start Menu and Taskbar
Step 4: Now, navigate to the right side of the pane, scroll down to the end of thee list and double-click on the option – Turn off taskbar thumbnails.
Step 5: Next, in the Turn off taskbar thumbnails dialogue box, and select Disable.
Press Apply and then OK to apply the changes and exit.
Now, check the folder or the image in the File Explorer and you should see it’s thumbnail now.
*Note – Alternatively, you can also change another setting in the Group Policy Editor to possibly fix the missing thumbnail issue. Here’s how:
Step 1: Follow the Steps 1 and 2 as shown above to open the Group Policy Editor and then follow the below path on the left side to reach the File Explore settings:
User Configuration > Administrative templates > Windows components > File Explorer
Step 2: Now, go to the right side and double-click on Turn off the display of thumbnails and only display icons option.
Step 3: In the Turn off the display of thumbnails and only display icons window that opens, select the Not Configured or the Disabled option.
Hit the Apply and then the OK button.
This will save the changes made and close the window.
Now, exit the Group Policy Editor and go back to File Explorer and check if this has fixed the thumbnail issue.
Method 10: Change Default Application for Problem File
You can also try changing the default application to open the file. Let’s see how:
Step 1: Go to the problem file in the File Explorer (press Win + E keys simultaneously), right-click on it and select Open with from the right-click menu and then select Choose an another app.
Step 2: Next, you will see another window – How do you want to open this file?
Here, select a different application and then check the box next to Always use this app to open files towards the bottom.

You have now successfully set the default application for your file and when you try to open it again, you should now see the thumbnail for it.
Method 11: Edit the Registry Settings
Sometimes, when most of the methods fail to fix an issue, editing some settings in the Registry Editor may help fix the issue and so, is the case with missing thumbnail issue. Here’s how to edit the Registry Settings:
*Note – Before you make any changes to the Registry Editor, do remember to create a backup of the registry settings. This is because, if you lose any settings during the process, it can be easily recovered.
Step 1: Open the Run command search bar (go to Start, right-click and click on Run) and type regedit in the box.
Press OK.
Step 2: As the Registry Editor opens, copy and paste the below path in its address bar and press Enter:
HKEY_CURRENT_USER\Software\Microsoft\Windows\CurrentVersion\Policies\Explorer
Now, navigate to the right side and look for the DWORD Value – DisableThumbnails.
Double-click on it.
Step 3: You will now see a new small window – Edit DWORD (32-bit) Value.
Go to the Value data field and set it to 0.
Press OK to apply the changes.
*Note – However, of you do not find the Explorer key under Policies, follow the below instructions to create the key and then create the DisableThumbnails DWORD value:
Step 1: Follow the Step as above to open the Registry Editor window.
Step 2: Next, navigate to the below path:
HKEY_CURRENT_USER\Software\Microsoft\Windows\CurrentVersion\Policies
Step 3: Now, on the left side of the pane, right-click on the Policies key, select New and then select Key.
Step 4: Rename the new Key as Explorer.
Step 5: Next, move the cursor to the right side, right-click on an empty area, select New and then select DWORD (32-bit) Value.
Step 6: Rename this new DWORD value as DisableThumbnails.
Double-click on it.
Step 7: In the Edit DWORD (32-bit) Value dialogue box, set the Value data field as 0.
Press OK to save changes.
Now, exit the Registry Editor window and the thumbnail for the problem file should show up now.
Method 12: Stop Windows from Deleting your Thumbnail Cache
Chances are, that your Windows 11 is deleting all the thumbnail cache and hence, they are not showing up when you go to open a file or folder in the File Explorer In this case, you can stop Windows from deleting the thumbnail cache. Here’s how:
*Note – Changing these settings can be risky and hence, try this method at your own risk.
Step 1: Go to Start (Windows icon on Taskbar), right-click on it and select Run.
Step 2: In the Run command window, type appdata in the text field and press OK.
Step 3: This will open the AppData folder in the File Explorer.
Here, navigate to the path below:
Local > Microsoft > Windows
Step 4: As you reach the Windows folder, look for Explorer, right-click on it and select Properties.

Step 5: In the Properties dialogue box, select the Security tab and press the Advanced button at the bottom.
Step 6: It will open the Advanced Security Settings for Explorer window.
While staying in the Permissions tab, go to the bottom left and click on Add.
Step 7: In the Permissions Entry for Explorer window that you see next, click on the Select a principal link in blue.
Step 8: You will now see a new window – Select User or Group.
Here, go to the Enter the object name to select field and type System.
Then, click on Check Names next to it.
Press OK to return to the Permissions Entry for Explorer window.
Step 9: Now, go to the Type field, click on the drop-down next to it and select Deny.
Step 10: Now, click on the Show advanced permissions link below, on the right side.
Step 11: Next, in the Advanced permissions field, uncheck all boxes, except Delete subfolders and files and Delete.
Press the OK button to return to the Advanced Security Settings for Explorer window.
Step 12: Press Apply and then OK to save the changes.
Step 13: Press Apply and OK in the Properties window again to apply the changes and exit.
Now, navigate to the file or folder you were having the Thumbnail problem with and you should see the thumbnail for it now.
Method 2: Use the UNC path to access the shared folder
The thumbnail not showing issue could also arise in cases where you are trying to access a shared folder in a specific network drive using it unique letter. This is a common error users have been facing off-late. In such cases, you can try accessing the shared folder in the network drive, using the UNC (Universal Naming Convention) path, for example:
\\IP_address\Sharename
This will help you fix the issue and you should see the thumbnails again.
In addition, you can also, check if there’s sufficient memory available on your PC, which might be causing the issue, If not, then you can consider upgrading the RAM. Alternatively, you can also try clearing any junk from the system drive using the disk cleanup tool and you may not even need to upgrade the RAM and yet fix the issue.
However, it could be possible that the thumbnails don’t show up due to a third-party program that you recently installed on your PC. You can simply uninstall the program and check if it helps fix the issue. At the same time, many Windows issues arise due to outdated graphics drivers and hence, you can consider updating the graphics drive and it may well fix the thumbnail issue.
You may also check if there are any video codecs missing that are responsible for not just the malfunctioning of the video files, but also the thumbnails. In such cases, make sure you install the required codecs and this should get the thumbnails back.
Moreover, based on the experience of some users, the thumbnails not showing issue could also be due to the fact that the IconCodecService.dll service is disabled. According to users, this dll service may be responsible for converting PNG to BNP icons and disabling this dll file, may interefere with the thumbnails. Hence, make sure that this service is enabled.
On the other hand, the thumbnails may also disappear due to the Paint Shop Pro program and this issue mainly arises when you are using its 32-bit version. Therefore, make sure that you install both the 32-bit and 64-bit versions of the Paint Shop Pro and you should see the thumbnails back again.
At the same time, you can also try the Fix it Tool by Microsoft that can help you deal with the different problems related to files and folders, and that includes the missing thumbnails issue. Simply Google for the Microsoft Fix it Tool and then download and run the tool from a trusted website.
However, a lot of times, many Windows issue could simply arise if your system is affected with a malware. So, you can simply run an antivirus scan and check for any malware and quarantine if any found. This may help you fix the thumbnail issue.
If all fails, you can try a third-party thumbnail generator tool that are easily available online and generate a thumbnail for the affected file or folder.