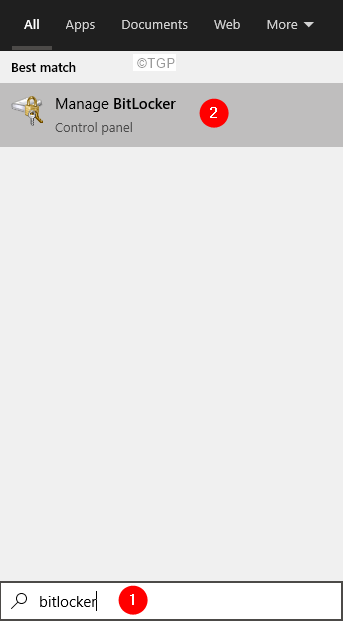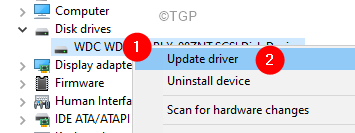Many Windows 10 users have encountered a TCG(Trusted Computing Group) error in their system. This error is related to the Device driver of the system and might be seen if the software or hardware encryption is enabled on the driver. In certain cases, outdated drivers also cause this issue.
Generally, you see an error message on the Event Viewer stating,
A TCG Command has returned an error
However, in some cases, the users have encountered a BSOD. If you are seeing this error in your system, don’t panic. We have curated a list of fixes that might help you solve the TCG error. Before proceeding with specific fixes, try performing a clean boot of the system. Check to see if this solves the error.
Fix 1: Turn Off BitLocker for that Storage
Step 1: In the Search box next to the Start menu, type Bit Locker
Step 2: Double-Click on the Manage BitLocker application that is the topmost result.
Step 3: Now, click on Turn Off BitLocker under the Operating system drive section.
Fix 2: Update the Disk Drivers
Step 1: Open the Run Window by holding the keys Windows+r
Step 2: Enter devmgmt.msc, and hit OK

Step 3: Locate Disk drives from the list and double-click on the Disk drives in order to expand the selection.
Step 4: Right-click on your Drive and choose Update driver.
Step 5: In the Update Drivers window, click on Browse my computer for drivers

Step 6: Now, click on Let me pick from a list of available drivers on my computer

Step 7: Select the required disk and click on the Next button.
Step 8: The system will now install the drivers and notify you when it is done.
Step 9: Restart your computer.
Fix 3: Disable the Wireless Card Device
Step 1: Open the Run Window by holding the keys Windows+r
Step 2: Enter devmgmt.msc, and hit OK

Step 3: In the Device Manager window, scroll down and locate Network Adapters and then double-click on it.
Step 4: Locate your wireless adapter and right-click on it.
Step 5: Choose Disable device.
Fix 4: Run the Hardware and Devices Troubleshooter
Step 1: Open the Run Terminal with the keys Windows+R.
Step 2: Type the below command and hit Enter.
msdt.exe -id DeviceDiagnostic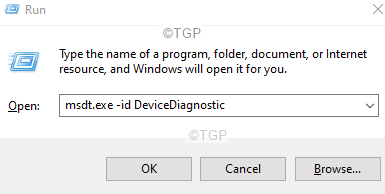
Step 3: In the Hard and Devices window that opens, click on Next.
Step 4: The troubleshooter will start detecting the problems and will notify you of the fixes.
Step 5: Follow the on-screen instructions and complete the process.
Fix 5: Update your Windows
Many OEMs sen the driver updates through the Windows Update Channel. So updating the window might update the drivers and in turn, help to resolve the error.
Step 1: Open the Run Dialog and type ms-settings:windowsupdate and hit Enter.

Step 2: Click on Check for updates.
Step 3: Windows will now check for any new updates. If any new updates are found, those will be downloaded and installed.
Step 4: Click on the Restart now button for the changes to take over. Check if your problem is resolved or not once the system restarts.
Make sure all the updates are installed.
Fix 6: Install Rapid Storage Technology
NOTE: This method will work only if you are using Intel-based hardware
Step 1: Open your browser and visit the link Download Intel Rapid Storage Technology
Step 2: Scroll down and download the file that matches your system’s needs(32-bit or 64 bit).
Step 3: Double-click on the executable file and install it in your system as an administrator.
Step 4: Restart your system.
Fix 7: Run the System in Maximum Performance Mode
Step 1: Open the Run window. Press the keys Windows+r together.
Step 2: Type the command control.exe powercfg.cpl,,3 and Press OK as shown below

Step 3: In the Power Options window, choose Maximum Performance from the drop-down.
Step 4: Click on Apply and then click on OK.
Fix 8: Run the Windows Update Troubleshooter
Step 1: Open the Run Dialog holding the keys Windows and R together
Step 2: Type ms-settings:troubleshoot and click on OK

Step 3: In the Settings–> Update & Security –> Troubleshoot window that appears, Click on Additional troubleshooters

Step 4: In the appearing window, Under the Getup and running section, Click on Windows Update
Step 5: Click on the Run the troubleshooter button

Step 6: You can notice that the Window Update troubleshooter starts running and detects the problems

Step 7: Now, follow the onscreen instructions to solve the issues
Check if this helps, if not try the next fix.
That’s All
We hope this article has been informative. Thank you for Reading.
Kindly comment and let us know which of the above fixes helped you solve the issue.