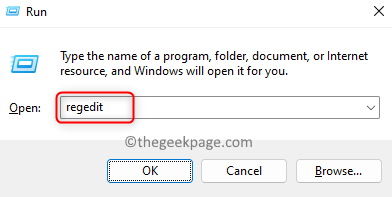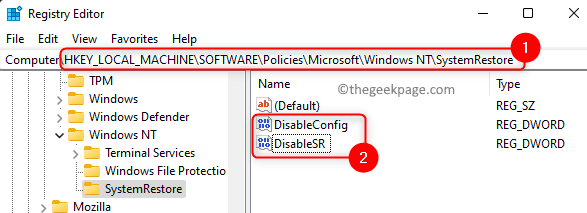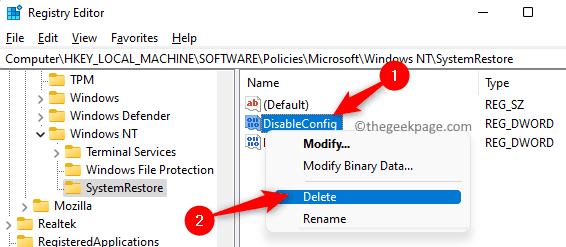When you are using a system, you may perform some actions or install some applications that may hinder the proper working of your PC and cause certain issues. In such cases, the in-built System Restore feature provided by Windows comes handy that helps you to take your system back to a state in which it was working normally without any problems.
Basically, this feature creates a restore point of the system files and the registry during which the system was working properly. To use this feature on your PC, you need to either manually create a restore point or configure settings on your system to automatically create restore points on a daily basis.
However, many users have reported a problem while trying to use system restore and they are shown the error message “System Restore is disabled by your system administrator”. Some users have noticed that the System Restore option is itself greyed out which means that neither a system point can be created nor the system can be restored to a previous working state. Are you annoyed seeing this error message or system restore options greyed out on your Windows PC? Then, go ahead and read this article to find some troubleshooting methods that have been successfully tried by users to resolve this issue on their computers.
Method 1 – Make Changes in the Registry Editor
Note: The registry contains information that is necessary for the proper functioning of your system. So before you move ahead with making changes to the registry, create a backup of the Registry Editor in case you face any problems after trying this method. In case of any issues, you can just import the registry backup to restore the registry settings to their previous working state.
Step 1. Open the Run dialog using the Windows and R key combination on your keyboard.
Step 2. Type regedit and hit Enter to open the Registry Editor.
Click on Yes when prompted by User Account Control for permissions.
Step 3. Using the folders in the left pane of the Registry navigate to the location below.
HKEY_LOCAL_MACHINE\SOFTWARE\Policies\Microsoft\Windows NT\SystemRestore
Step 4. When the SystemRestore key is selected, there will be two entries DisableConfig and DisableSR on the right side.
Step 5. You need to delete the above two entries.
Right-click on DisableConfig and choose Delete.
To confirm the entry deletion, click on Yes.
In the same way, delete the DisableSR entry.
Step 6. Restart your computer after you delete the above two entries.
Check if you are able to use the System Restore feature without any issues.
Note: If SystemRestore, DisableConfig, or DisableSR keys are not found in the registry, then move to the next method to resolve the issue.
Method 2 – Modify Settings in Local Group Policy Editor
Step 1. Just press and hold the Windows + R keys simultaneously to open Run.
Step 2. Type gpedit.msc and hit Enter to open the Local Group Policy Editor.
Note: If you are receiving an error while trying to open Local Group Policy Editor, then click on this link to fix the missing Local Group Policy Editor Issue.
Step 3. In the Local Group Policy Editor window, navigate to the location mentioned below using the folders in the left pane.
Computer Configuration –> Administrative Templates –> System –> System Restore
Step 4. Now, on the right side look for Turn off System Restore.
Double-click on it to open the window and change this setting.
Step 5. In the window that opens, choose the option Not configured.
Note: If it is already set to Not configured, then set it to Disabled and then click on Apply.
Then, set it back to Not configured and click on OK.
Step 6. Lastly, click on Apply and then on OK to save the changes in the Local Group Policy Editor settings.
Step 7. Reboot your computer and check if the problem with system restore is resolved.
Method 3 – Check if the System Restore Service is Running
Step 1. To open the Windows Services, click on the Windows Start button on your taskbar.
In the Windows search bar, type services and then choose Services app in the Best match result.
Step 2. In the list of services displayed, scroll and search for the service named Microsoft Software Shadow Copy Provider.
Right-click on this service and choose Properties.
Step 3. In the Properties window, use the dropdown list and change the Startup type to Automatic.
Step 4. If you see that the service is in the Stopped status, then click on the Start button to start the service.
Step 5. Click on Apply to get the changes into effect. Then, click on OK.
Step 6. Repeat Steps 2 – 5 for the service Volume Shadow Copy in the list of services.
Step 7. Restart your computer and check if you are able to use system restore.
Method 4 – Configure the System Restore Settings
Step 1. Hit the Windows key on your keyboard and type restore in the search box.
Step 2. In the search result displayed under Best match, click on Create a restore point.
Step 3. This opens the System Properties window with the System Protection tab selected.
Here, highlight the drive that needs to be enabled under Available Drives in the Protection Settings section.
Step 4. Then, click on the Configure… button.
Step 5. In the System Protection window for the selected drive, select the option Turn on system protection under Restore Settings.
Step 6. Finally, click on Apply and OK to save the changes.
Click on OK to close the System Properties window.
Step 7. Reboot your system.
After system restart, check if you are able to perform a system restore without facing the issue mentioned in this article.
That’s it!
Thanks for reading.
Did you find this article informative enough in resolving the System Restore disabled by the system administrator or greyed-out issue on your Windows 11/10 PC? If so, please do let us know your thoughts on the same and the fix that worked for you in the comments section below.