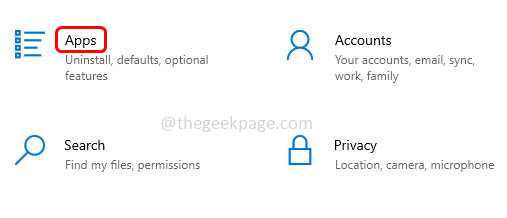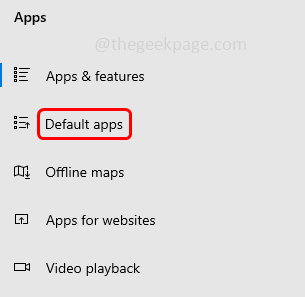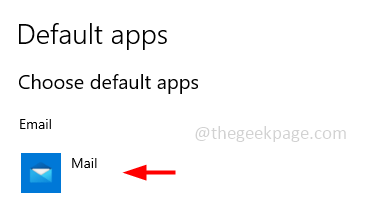A few Windows users may face the issue where they are not able to preview the files stored in .msg format. When saving a message say, emails, attachments, contacts, etc in a single message format, the extension would be .msg. The windows file explorer has a feature where in you can view the files without opening them. But some users face the issue with previewing the messages. It might be due to the 64-bit version of the office installed in your system or maybe the Office app requires a quick repair, you may need to modify some settings, etc. In this article let us see the different methods to solve the “Cannot Preview .msg Email Files In Windows 10 File Explorer” issue.
Method 1: Set Outlook As The Default App For Email
Step 1: Open the windows settings using Windows + I keys together and click on Apps
Step 2: From the left click on Default apps
Step 3: Make sure the default email is set to Outlook. You can do this by clicking on the Mail under the Email section
Step 4: There appears a list saying Choose an app, click on Outlook from the list and close the window.
Step 5: Restart the system and check if the issue is resolved.
Method 2: Enable The File Explorer Preview Pane
Step 1: Open Windows Explorer (File explorer) using Windows + E keys together and click on View which is at the top
Step 2: Click on the Preview pane option at the top which enables the preview option. When the Preview pane option is enabled it will be highlighted in blue.
Step 3: Now when you click on the files in File explorer you can see the preview on the right.
Method 3: Repair The Microsoft Office App
Step 1: Open the run prompt using Windows + R keys together, type appwiz.cpl and hit enter
Step 2: It will open the Program and Features window, click on the Microsoft Office app, and here I have Microsoft 365 version. There appears a change option at the top click on it
Step 3: A user account control pop up will open, click on yes
Step 4: A window will appear asking How would you like to repair your office programs. Select the Quick repair option by clicking on the radio button beside it then click on repair
Step 5: Again click on repair. It will take some time to repair your office programs and features.
Step 6: Once the process is done, it will say so. Then click on close to exit from the window
Step 7: Restart the system and check if the issue is solved.
Method 4: Install Office 32-bit Version
If you are using 64-bit office version then uninstall it and then install 32 bit Office version. In many cases this will work, after installation check if the issue is solved.
Step 1: Open the run prompt using Windows + R keys together, type appwiz.cpl and hit enter
Step 2: It will open the Program and Features window, click on the Microsoft Office app, here I have Microsoft 365 version.
Step 3: There appears a Uninstall button at the top, click on it. Again in the pop up window click on uninstall
Step 4: It will take a few minutes to uninstall the Office app. Once done close the window
Step 5: Now in the browser, go to the Microsoft outlook page and click on Sign in.
Step 6: Sign in with your credentials, now the outlook web app page will open. Click on your account (initials) at the top right corner
Step 7: Click on My Microsoft account (In few versions it is My account) from the list.
Step 8: Hit the Install apps button, and again in the pop up click on other options
Step 9: Select the language of your choice by clicking on the icon beside choose a language. Here I will choose English.
Step 10: Select Office 32-bit by clicking on the icon beside choose a version. Then click on Install button
Step 11: The installer will get downloaded in few minutes. Once the download is complete, double click on the downloaded .exe file to install it.
Step12: It will take a few minutes to install the Office 32-bit version, It will ask your email for free using mobile apps, here I will click on Skip button, since it is not needed for now. And the Office app is installed. Close the window
Step 13: Now go to the File explorer and make sure the Preview pane is enabled as said in the [Method 2]
Step 24: Click on any .msg email file and you can see the preview loads on the right side.
That’s it! I hope this article is helpful and let us know which of the above methods you applied to solve the issue. Thank you!!